HarmonyOS 鸿蒙Next:【McCharts】基于鸿蒙ArkTS语法开发的图表组件--折线图
HarmonyOS 鸿蒙Next:【McCharts】基于鸿蒙ArkTS语法开发的图表组件–折线图
<markdown _ngcontent-dxk-c237="" class="markdownPreContainer">
简介
大家好,我是陈杨。今天主要是分享一下McCharts组件库中的折线图实现过程,记录并分享自己的一些开发经验,感兴趣的可以互相学习。
目前我们开发的图表组件已经开源了,有兴趣的伙伴可以参与一下。日常开发项目需要用图表组件的也可以安装立即使用,使用风格与Echarts完全一样,但是效果还在完善,哈哈哈哈。不要嫌弃哈。觉得不错的记得给开源项目点一个小星星哦。还可以加入交流群,互相学习。回归正题,
官方文档地址:http://meichuang.org.cn/GettingStarted
Github地址:https://github.com/Yuan-Mr/mcCharts
功能结构
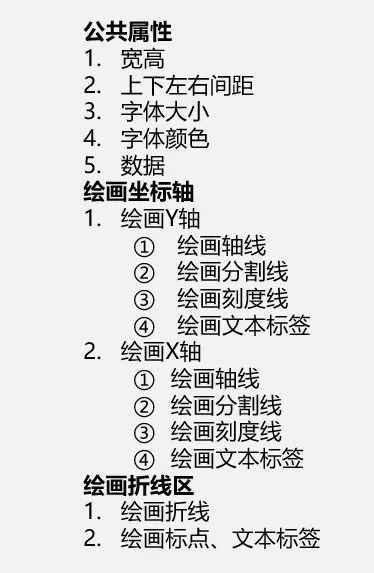
实现一个公共组件的时候,我都会先分析一下大概的实现结构以及开发思路,方便我们少走一点歪路;也可以使组件更加容易拓展,维护性更强。不过我不会直接讲所有封装后的,我会把功能一个一个拆开来讲。这样大家才能学习到更多一点东西。下面我简单列一下折线图组件的功能结构:
· 公共属性
1. 宽高
2. 上下左右间距
3. 字体大小
4. 字体颜色
5. 数据
· 绘画坐标轴
1. 绘画X轴
1. 绘画轴线
2. 绘画分割线
3. 绘画刻度线
4. 绘画文本标签
2. 绘画Y轴
1. 绘画轴线
2. 绘画分割线
3. 绘画刻度线
4. 绘画文本标签
· 绘画折线区
1. 绘画折线
2. 绘画标点、文本标签
这就是我大概画的一个功能结构了,可是说是比较简单的一些基础功能了,后续还有点击触发呀、动画呀等等功能也会规划进去。这一期我们先实现上面这些基础的功能,后续在慢慢拓展。
公共属性
一个组件肯定会有一些公共的属性作为动态参数,便于组件之间的信息传递,我们分别讲解一下五个公共属性的一些作用:
1. 画布的宽度(cWidth)和高度(cHeight),这个是最基本的。但是我这里控制是非必传,默认值都是100%就可以了。
2. 画布的内部留白间距(cSpace)。主要是用来控制内容区与画布外框的距离,避免绘画的内容被截掉。
3. 字体大小(fontSize)。主要是来控制整个绘画内容的字体大小,全局性,避免每个小功能都需要传字体大小。
4. 字体颜色(color)。与字体大小的功能一致。
5. 图表数据(data)。用来存储图表内容的数组,其中name与value是必传的。
以下是具体的代码:
// 图表数据的特征接口interface interface_data {
name: string | number;
value: string | number;
[key: string]: any;
}
// 图表的特征接口
interface interface_option {
cWidth?: string | number,
cHeight?: string | number,
fontSize?: string | number,
color?: string,
cSpace?: number,
data?: interface_data[]
}
// option 默认值
const def_option: interface_option = {
cWidth: ‘100%’,
cHeight: ‘100%’,
fontSize: 10,
color: ‘#333’,
cSpace: 20,
data: []
}
export struct McLineChart {
private settings: RenderingContextSettings = new RenderingContextSettings(true)
private context: CanvasRenderingContext2D = new CanvasRenderingContext2D(this.settings)
@State options: interface_option = {}
aboutToAppear() {
this.options = Object.assign({}, def_option, this.options)
}
build() {
Canvas(this.context)
.width(this.options.cWidth)
.height(this.options.cHeight)
.onReady(() => {
})
}
}<button style="position: absolute; padding: 4px 8px 0px; cursor: pointer; top: 4px; right: 8px; font-size: 14px;">复制</button>
绘画坐标轴
讲完画布基本的一些属性之后,我们开始绘画图表内容区吧。首先是绘画坐标轴,坐标轴分为X轴跟Y轴,我们要先开始画Y轴,为什么?因为我已经帮大家踩坑了,原因是:y轴上要显示文本标签,如果一开始没有得到文本标签对应的宽度最大值,那么Y轴跟X轴的起点坐标就会有偏差,会导致绘画全部错位。我先给大家看完整的坐标轴的效果
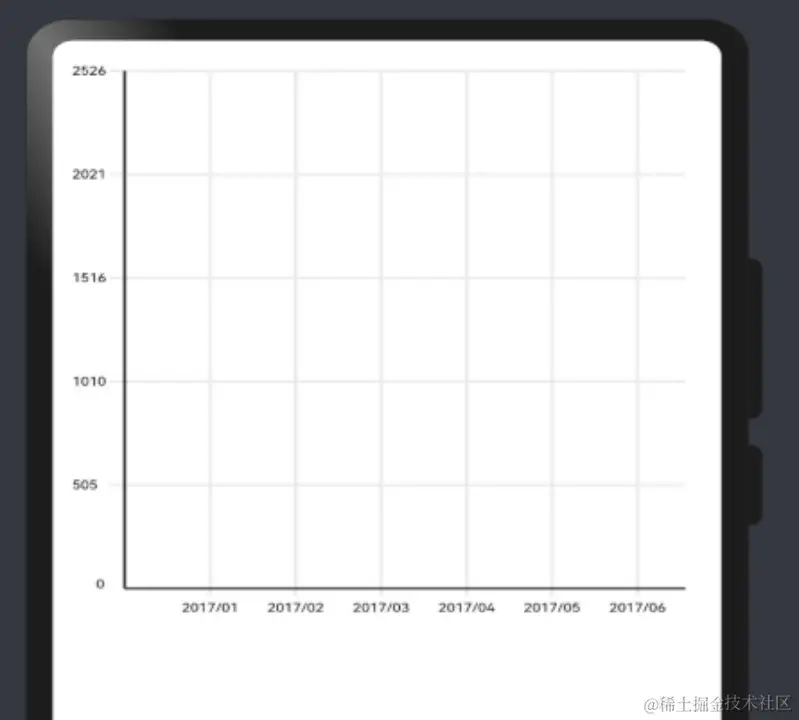
绘画Y轴
Y轴整体是由轴线、分割线、刻度线、文本标签。四个部分组成的,四个部分都有先后关系,而且包含一定的算法逻辑,我可以简单用一个概念图讲解一下。
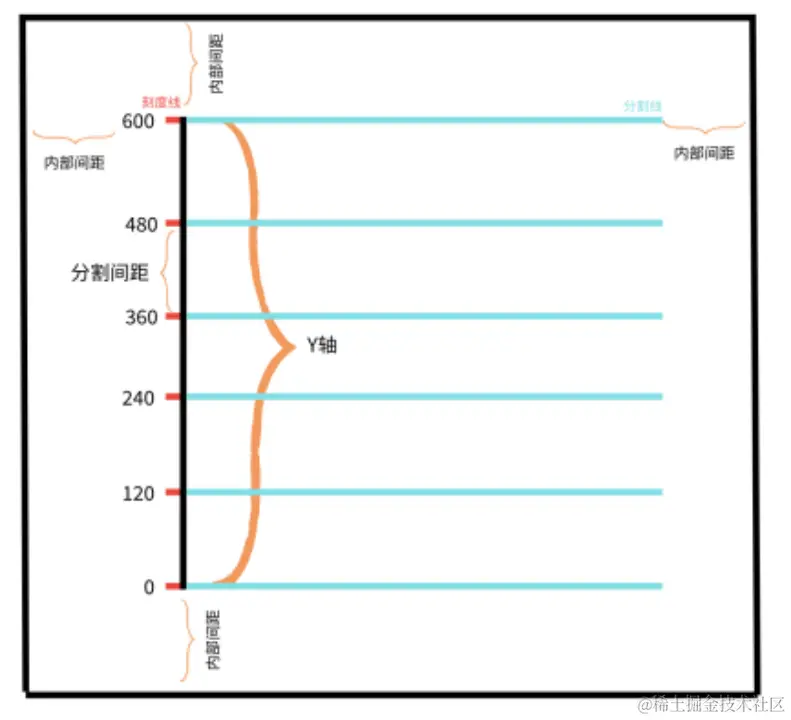
我用了一个500*500的矩形作为我们这次的画布,我们可以图上看到Y轴整体包含了文本标签、Y轴线、分割线、刻度线四个部分。了解canvas的都知道,canvas绘画基本都是通过坐标来定位的,而我们Y轴整体的四个部分的起点与结束坐标都是互相有关系,甚至需要把内部间距、分割间距、y轴线高度、文本最大的宽度四个属性计算在内。讲了这么久概念与思路,还没开始讲代码,真的是不好意思。接下来我们一一的讲解:
1、计算得到文本最长宽度(maxNameW ),我们可以从图中看到,不管是y轴线、刻度线、分割线的起点坐标都是需要内容间距、文本标签、文本标签与分割线间隔(可有可无,看你自己)相加计算得到,而为了保持对齐,所以我们需要计算出文本最长宽度。而y轴的文本一般都是数据(data)对应的数值,所以我们需要得到传入数据(data)中的最大值。然后讲最大值分割成五等分(这里是我们固定写死了,后续可以自行改成动态的)。以下就是计算获取最大文本宽度的代码,部分逻辑我也会写在代码上,请仔细看代码哦:
build() {Canvas(this.context)
.width(this.options.cWidth)
.height(this.options.cHeight)
.backgroundColor(this.options.backgroundColor)
.onReady(() => {
const values: number[] = this.options.data.map((item) => Number(item.value || 0))
const maxValue = Math.max(…values)
let maxNameW = 0
let cSpiltNum = 5 // 分割等分
let cSpiltVal = maxValue / cSpiltNum // 计算分割间距
for(var i = 0; i <= this.options.data.length; i++){
// 用最大值除于分割等分得到每一个文本的间隔值,而每一次遍历用间隔值乘于i就能得到每个刻度对应的数值了,计算得到得知需要保留整数且转成字符串
const text = (cSpiltVal * i).toFixed(0)
const textWidth = this.context.measureText(text).width; // 获取文字的长度
maxNameW = textWidth > maxNameW ? textWidth : maxNameW // 每次进行最大值的匹配
}
})
}<button style="position: absolute; padding: 4px 8px 0px; cursor: pointer; top: 4px; right: 8px; font-size: 14px;">复制</button>
2、绘画文本标签,我们可以从图看到文本标签的x坐标只跟内部间距有关系,而且我们从上面代码就已经得到每个刻度的分割间距了,从而可以得到每个文本的y轴。
.onReady(() => {…
for(var i = 0; i <= this.options.data.length; i++){
…
// 绘画文本标签
this.context.fillText(text, this.options.cSpace, cSpiltVal * (this.options.data.length - i) + this.options.cSpace , 0);
}
})<button style="position: absolute; padding: 4px 8px 0px; cursor: pointer; top: 4px; right: 8px; font-size: 14px;">复制</button>
3、绘画刻度线。我们可以从概念图得到,刻度线的起点x坐标算法是:内部间距(cSpace)加最长文本宽度(maxNameW )加上文本与刻度线的间距(这点我没有特地画出来,可以看自己业务),起点y坐标则跟文本一样,通过分割间距与下角标的关系得到每个刻度的y坐标;而终点x坐标则是刻度线的长度,终点y坐标则跟起点的y坐标一样,我设置默认长度是5,这样就能得到我们的刻度线了。代码如下:
.onReady(() => {…
const length = this.options.data.length
for(var i = 0; i <= length; i++){
…
}
// 上面是获取最长文本宽度的代码
// 画线的方法
function drawLine(x, y, X, Y){
this.context.beginPath();
this.context.moveTo(x, y);
this.context.lineTo(X, Y);
this.context.stroke();
this.context.closePath();
}
for(var i = 0; i <= length; i++){
const item = this.options.data[i]
// 绘画文本标签
ctx.fillText(text, this.options.cSpace, cSpiltVal * (this.data.length - i) + this.options.cSpace, 0);
// 内部间距+文本长度
const scaleX = this.options.cSpace + maxNameW
// 通过数据最大值算出等分间隔,从而计算出每一个的终点坐标
const scaleY = cSpiltVal * (length - i) + this.options.cSpace
// 这里的5就是我设置文本跟刻度线的间隔与刻度线的长度
drawLine(scaleX, scaleY, scaleX + 5 + 5, scaleY);
}
})<button style="position: absolute; padding: 4px 8px 0px; cursor: pointer; top: 4px; right: 8px; font-size: 14px;">复制</button>
4、绘画y轴线。接着就是我们的y轴线了,继续分析概览图。从图中我们可以得到:y轴线的起点x坐标的算法是:内部间距(cSpace)加最长文本宽度(maxNameW )加上文本与刻度线的间距以及刻度线长度,起点y坐标则是内部上间距;而终点x坐标跟起点x坐标一样,终点y坐标算法是:画布高度减去上下两边的内部间距。通过以上计算关系就能绘画出y轴线了。代码如下:
.onReady(() => {…
// 上面是绘画其他组成部分代码
const startX = this.options.cSpace + maxNameW + 5 + 5
const startY = this.options.cSpace
const endX = startX
const endY = this.context.height - (this.options.cSpace * 2)
drawLine(startX, startY, endX, endY); // 绘画y轴
})<button style="position: absolute; padding: 4px 8px 0px; cursor: pointer; top: 4px; right: 8px; font-size: 14px;">复制</button>
5、绘画分割线。其实从图中可以看出分割线其实就是跟刻度线差不多,起点x坐标算法是:在刻度线起点x坐标基础上加刻度线长度就好了;起点y轴就跟刻度线一样。而终点的x坐标算法:画布宽度减去起点x坐标就好了;终点的y坐标跟起点的y坐标一样。具体代码如下:
.onReady(() => {…
// 上面是获取最长文本宽度的代码
for(var i = 0; i <= length; i++){
const item = this.options.data[i]
// 绘画文本标签跟刻度
…
// 绘画分割线
const splitX = scaleX + 5 + 5
const splitY = scaleY
drawLine(splitX, splitY, this.context.width - splitX - this.options.cSpace, splitY);
}
})<button style="position: absolute; padding: 4px 8px 0px; cursor: pointer; top: 4px; right: 8px; font-size: 14px;">复制</button>
绘画X轴
绘画完Y轴之后,我们接着绘画X轴,其实X轴跟Y差不多,只是方向不一样而已。具体的算法我就不一一讲了,我画一下概览图,大家一看就知道了。
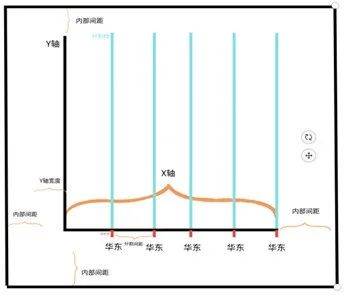
大致算法是跟Y轴绘画逻辑一致的,我列几点不一致的讲一下:
1. 最长对象不一样。Y轴最长是文本宽度;而X轴需要获取的最长是文本高度。
2. 间隔分割数不一样。Y轴是自定义的分割数;而X轴分割线是实际数据的长度。
3. 分割间距长度算法不一样。Y轴算法是用数据最大值处于自定义的分割数;而X轴算法是用画布宽度减去(左右两边的内部间隙以及Y轴宽度(文本最长宽度加上刻度线宽度)),再除去数据的长度,得到每个间隔的长度。
除了上面三点需要注意的,其他的无非就是调换一下计算的位置。X轴整体的代码如下:
.onReady(() => { const cSpace = this.options.cSpace // 上面是绘制y轴的代码 .... // 绘制x轴 // 获取每个分割线的间距:this.context.width - 20为x轴的长度 let xSplitSpacing = parseInt(String((this.context.width - cSpace * 2 - maxNameW) / this.options.data.length)) let x = 0; for(var i = 0; i <= this.options.data.length; i++){ // 绘画分割线 x = xSplitSpacing * (i + 1) // 计算每个数值的x坐标值 this.drawLine(x + cSpace + maxNameW, this.context.height - cSpace, x + cSpace + maxNameW, cSpace); // 绘制刻度 this.drawLine(x + cSpace + maxNameW, this.context.height - cSpace, x + cSpace + maxNameW, this.context.height - cSpace); // 绘制文字刻度标签 const text = this.options.data[i].name const textWidth = this.context.measureText(text).width; // 获取文字的长度 // 这里文本的x坐标需要减去本身文本宽度的一半,这样才能居中显示, y坐标这是画布高度减去内部间距即可 this.context.fillText(text, x + cSpace + maxNameW - textWidth / 2, this.context.height - cSpace, 0); }
this.context.save();<button style="position: absolute; padding: 4px 8px 0px; cursor: pointer; top: 4px; right: 8px; font-size: 14px;">复制</button>
this.context.rotate(-Math.PI/2);
this.context.restore();
})
绘画折线区
绘画完坐标轴之后,就可以来绘画折线区的内容了。也是整个画布重点的部分;折线区也是分为三个部分:绘画折线、绘画标点、绘画文本。那我们就开始一个一个讲吧:
绘画折线
老方法,先给大家画个概览图,好理解一点。
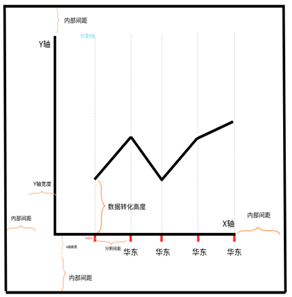
从上面的图可以看出折线直接就是把实际数据的数值转成x跟y坐标,再通过连线连接起来。而每一个转折点的x坐标算法跟x轴的刻度或者文本是一样的,而y坐标是实际数值通过一定算法转成我们需要的高度。x坐标我们已经获取了,只要是攻克我们的y坐标即可。我们可以通过图来观察一下在画布中与实际数据的关系:
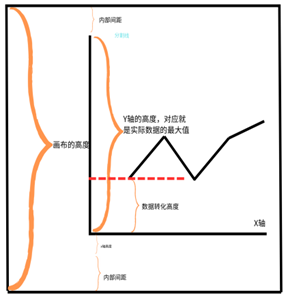
首先Y轴的高度代表的是实际数据的最大值,这个我们绘画Y轴的时候就得到的结果,那我们则可以算出Y轴高度与实际数据的缩放倍数(scale),而折线的的每个y坐标对应的也是实际数值,需要把实际数值转换成画布中高度,那么就用实际数值乘与刚刚得到的缩放倍数(scale)就能得到转化后的高度了。
虽然我们已经得到每个转折点缩放后的高度,但是如果要跟Y轴坐标一一对应的y坐标的画,还需要用画布的高度减去下边内部高度加x轴高度,再减去缩放后的实际高度。这样算出来的才是我们想要的y坐标值,大概算法关系已经知道了,我把最终代码放在下面:
.onReady(() => {
...
// 上面是绘制x轴跟y轴的代码
// 绘画折线
const ySacle = (this.context.height - cSpace *2) / maxValue // 计算出y轴与实际最大值的缩放倍数
//连线
this.context.beginPath();
for(var i=0; i< this.options.data.length; i++){
const dotVal = String(this.options.data[i].value);
const x = xSplitSpacing * (i + 1) + cSpace + maxNameW // 计算每个数值的x坐标值
const y = this.context.height - cSpace - parseInt(dotVal * ySacle); // 画布的高度减去下边内部高度加x轴高度,再减去缩放后的实际高度
if(i==0){
// 第一个作为起点
this.context.moveTo( x, y );
}else{
this.context.lineTo( x, y );
}
}
ctx.stroke();
})
<button style="position: absolute; padding: 4px 8px 0px; cursor: pointer; top: 4px; right: 8px; font-size: 14px;">复制</button>绘画标点 、 文本标签
画完折线我们基本能得到很多东西,比如折线上每个转折点的x跟y坐标值。这样对我们绘画标点与文本标签就很方便了,其他的我不多,直接上代码:
.onReady(() => { ... // 上面是绘制x轴跟y轴的代码 // 绘画折线 const ySacle = (this.context.height - cSpace *2) / maxValue // 计算出y轴与实际最大值的缩放倍数 this.context.beginPath(); for(var i=0; i< this.options.data.length; i++){ // 绘画折线代码 ... // 绘制标点 drawArc(x, y); // 绘制文本标签 const textWidth = this.context.measureText(dotVal).width; // 获取文字的长度 const textHeight = this.context.measureText(dotVal).height; // 获取文字的长度 this.context.fillText(dotVal, x - textWidth / 2, y - textHeight / 2); // 文字 }
function drawArc( x, y ){<button style="position: absolute; padding: 4px 8px 0px; cursor: pointer; top: 4px; right: 8px; font-size: 14px;">复制</button>
this.context.beginPath();
this.context.arc( x, y, 3, 0, Math.PI*2 );
this.context.fill();
this.context.closePath();
}
this.context.stroke();
})
最终效果如下:
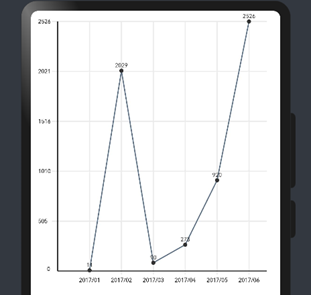
总结
感谢大家的观看,这次技术分析就到此为止,希望大家能够学习到很多东西。也能自己开发想要开发的效果,后续我们会把chart相关系列的组件封装到组件库发布到市场上,这样可以直接开箱即用了。敬请期待吧,关注我;后续还有很多技术的分享,不要错过!!!!也可以技术交流交流。
</markdown>关于HarmonyOS 鸿蒙Next:【McCharts】基于鸿蒙ArkTS语法开发的图表组件--折线图的问题,您也可以访问:https://www.itying.com/category-93-b0.html 联系官网客服。
更多关于HarmonyOS 鸿蒙Next:【McCharts】基于鸿蒙ArkTS语法开发的图表组件--折线图的实战系列教程也可以访问 https://www.itying.com/category-93-b0.html
更多关于HarmonyOS 鸿蒙Next:【McCharts】基于鸿蒙ArkTS语法开发的图表组件--折线图的实战系列教程也可以访问 https://www.itying.com/category-93-b0.html
在API9的时候echarts没适配,所以只能自己写,然后就封装了








