HarmonyOS 鸿蒙Next:基于子窗口实现应用内悬浮窗
HarmonyOS 鸿蒙Next:基于子窗口实现应用内悬浮窗
场景描述
app应用会使用悬浮窗/悬浮球的方式来给用户展示一些应用重要&便捷功能的入口,类似android和iOS应用中常见的应用内可拖拽的悬浮球和小窗口视频悬浮窗,点击悬浮窗修改悬浮窗样式和响应事件跳转页面,在跳转页面后依然可以显示在屏幕中上个页面拖拽后的固定位置等。
应用经常会遇到如下的业务诉求:
场景一:通过事件添加和移除悬浮窗,悬浮窗样式可定制(暂定两种,无白边圆球形和小视频播放窗口类型),可代码修改位置和布局。
场景二:创建悬浮窗后,主窗口的系统侧滑返回事件可正常使用。
场景三:可响应正常点击事件,可通过触发拖动使悬浮窗的移动,根据最后手势停留位置,做动画靠屏幕左或靠右显示,跳转和返回上级页面后悬浮窗依然存在,且相对手机屏幕位置不变。
场景四:悬浮窗内组件事件触发主窗口的页面跳转(Router和Navigation两种都要有)。
场景五:悬浮窗的窗口大小自适应组件,子窗口中页面设置了宽高,需要让子窗口自适应页面组件大小。
场景六:支持控制悬浮窗隐藏和销毁。
场景七:视频类应用主动调用画中画完成后台播放,以及返回桌面时自动启动画中画。
方案描述
场景一:
通过事件添加和移除悬浮窗,悬浮窗样式可定制(暂定两种,无白边圆球形和小视频播放窗口类型),可代码修改位置和布局。
效果图
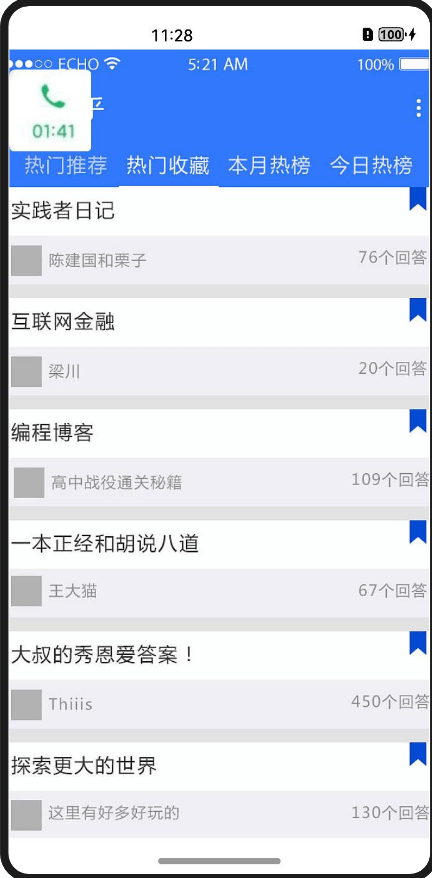
方案
通过子窗口创建windowStage.createSubWindow(‘mySubWindow’),和windowClass.setWindowLayoutFullScreen去除白边。
核心代码
在EntryAbility中获取WindowStage。onWindowStageCreate(windowStage: window.WindowStage): void {
// Main window is created, set main page for this ability
hilog.info(0x0000, ‘testTag’, ‘%{public}s’, ‘Ability onWindowStageCreate’);
windowStage.loadContent(‘pages/Page’, (err, data) => {
if (err.code) {
hilog.error(0x0000, ‘testTag’, ‘Failed to load the content. Cause: %{public}s’, JSON.stringify(err) ?? ‘’);
return;
}
// 保存窗口管理器
AppStorage.setOrCreate(“windowStage”, windowStage);
hilog.info(0x0000, ‘testTag’, ‘Succeeded in loading the content. Data: %{public}s’, JSON.stringify(data) ?? ‘’);
});
}<button style="position: absolute; padding: 4px 8px 0px; cursor: pointer; top: 8px; right: 8px; font-size: 14px;">复制</button>
创建子窗口,子窗口样式由子窗口加载的页面组件样式决定。
this.windowStage.createSubWindow(“mySubWindow”, (err, windowClass) => {if (err.code > 0) {
console.error(“failed to create subWindow Cause:” + err.message)
return;
}
try {
// 设置子窗口加载页
windowClass.setUIContent(“pages/MySubWindow”, () => {
windowClass.setWindowBackgroundColor("#00000000")
});
// 设置子窗口左上角坐标
windowClass.moveWindowTo(0, 200)
// 设置子窗口大小
windowClass.resize(vp2px(75), vp2px(75))
// 展示子窗口
windowClass.showWindow();
// 设置子窗口全屏化布局不避让安全区
windowClass.setWindowLayoutFullScreen(true);
} catch (err) {
console.error(“failed to create subWindow Cause:” + err)
}
})<button style="position: absolute; padding: 4px 8px 0px; cursor: pointer; top: 8px; right: 8px; font-size: 14px;">复制</button>
场景二:
创建悬浮窗后,主窗口的系统侧滑返回事件可正常使用。
效果图
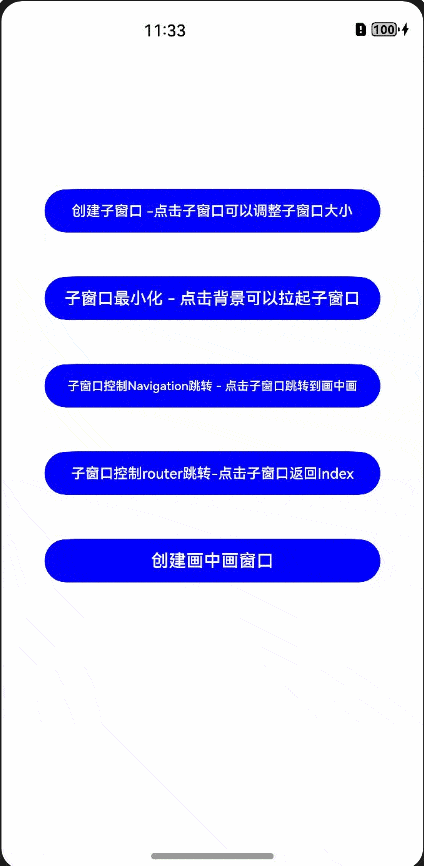
方案
通过window.shiftAppWindowFocus转移窗口焦点实现创建子窗口后,主窗口依然可以响应事件。核心代码
在子窗口中将焦点转移到主窗口。
onPageShow(): void {setTimeout(() => {
// 获取子窗口ID
let subWindowID: number = window.findWindow(“mySubWindow”).getWindowProperties().id
// 获取主窗口ID
let mainWindowID: number = this.windowStage.getMainWindowSync().getWindowProperties().id
// 将焦点从子窗口转移到主窗口
window.shiftAppWindowFocus(subWindowID, mainWindowID)
}, 500)
}<button style="position: absolute; padding: 4px 8px 0px; cursor: pointer; top: 8px; right: 8px; font-size: 14px;">复制</button>
场景三:
可响应正常点击事件,可通过拖动触发悬浮窗的拖拽移动,根据最后手势停留位置,做动画靠屏幕左或靠右显示,跳转和返回上级页面后悬浮窗依然存在,且相对手机屏幕位置不变。
效果图
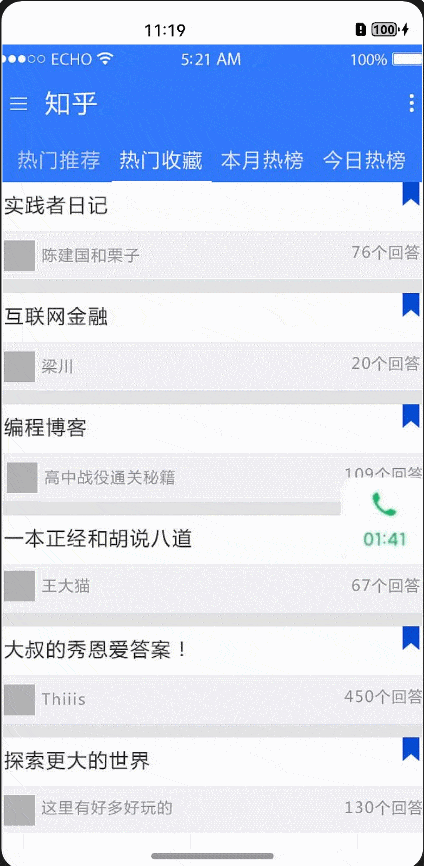
方案
通过设置手势顺序模式识别PanGesture,实现拖拽悬浮窗。
核心代码
创建Position。
interface Position {x: number,
y: number
}<button style="position: absolute; padding: 4px 8px 0px; cursor: pointer; top: 8px; right: 8px; font-size: 14px;">复制</button>
设置拖拽选项。
private panOption: PanGestureOptions = new PanGestureOptions({ direction: PanDirection.All });<button style="position: absolute; padding: 4px 8px 0px; cursor: pointer; top: 8px; right: 8px; font-size: 14px;">复制</button>通过在子窗口父组件绑定拖拽动作完成悬浮窗坐标移动。
.gesture(// 声明该组合手势的类型为Sequence类型
PanGesture(this.panOption)
.onActionStart((event: GestureEvent) => {
console.info(‘Pan start’);
})// 发生拖拽时,获取到触摸点的位置,并将位置信息传递给windowPosition
.onActionUpdate((event: GestureEvent) => {
this.windowPosition.x += event.offsetX;
this.windowPosition.y += event.offsetY;
this.subWindow.moveWindowTo(this.windowPosition.x, this.windowPosition.y)
})
.onActionEnd((event: GestureEvent) => {
// 贴边判断
if (event.offsetX > 0) {
this.windowPosition.x = display.getDefaultDisplaySync().width - this.subWindow.getWindowProperties()
.windowRect
.width;
} else if (event.offsetX < 0) {
this.windowPosition.x = 0;
}
this.subWindow.moveWindowTo(this.windowPosition.x, this.windowPosition.y)
console.info(‘Pan end’);
})
)<button style="position: absolute; padding: 4px 8px 0px; cursor: pointer; top: 8px; right: 8px; font-size: 14px;">复制</button>
场景四:
悬浮窗内组件事件触发主窗口的页面跳转(Router和Navigation两种都要有)。
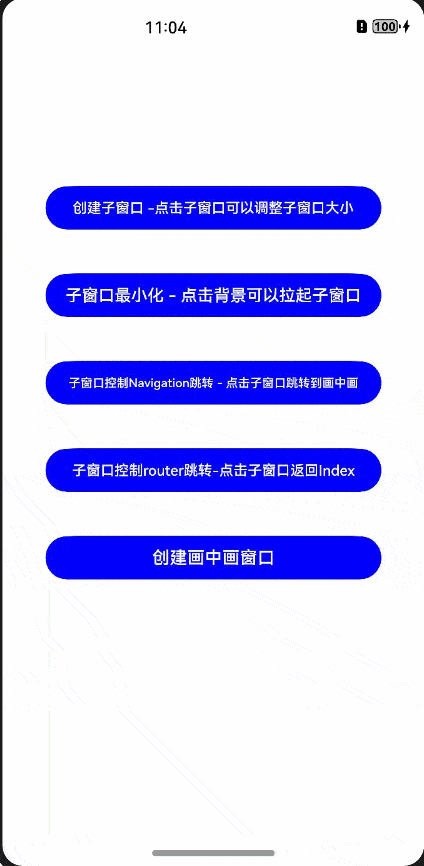
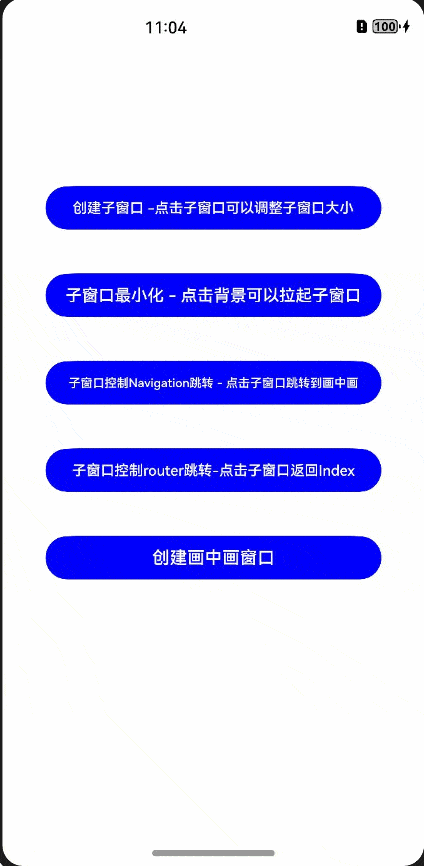
方案
通过获取窗口上下文,实现在悬浮窗点击后,实现主窗口Router跳转。
通过配置NavPathStack全局变量,实现主窗口navigation跳转 。
核心代码
通过windowStage获取主窗口的Router,实现主窗口的Router跳转。
.onClick((event: ClickEvent) => {this.windowStage.getMainWindowSync()
.getUIContext()
.getRouter()
.back()
})<button style="position: absolute; padding: 4px 8px 0px; cursor: pointer; top: 8px; right: 8px; font-size: 14px;">复制</button>
通过AppStorage获取NavPathStack,实现主窗口navigation跳转。
.onClick((event: ClickEvent) => {let navPath = AppStorage.get(“pageInfos”) as NavPathStack;
navPath.pushPath({ name: ‘pageOne’ })
})<button style="position: absolute; padding: 4px 8px 0px; cursor: pointer; top: 8px; right: 8px; font-size: 14px;">复制</button>
场景五:
悬浮窗的窗口大小自适应组件,子窗口中页面设置了宽高,需要让子窗口自适应页面组件大小。
效果图
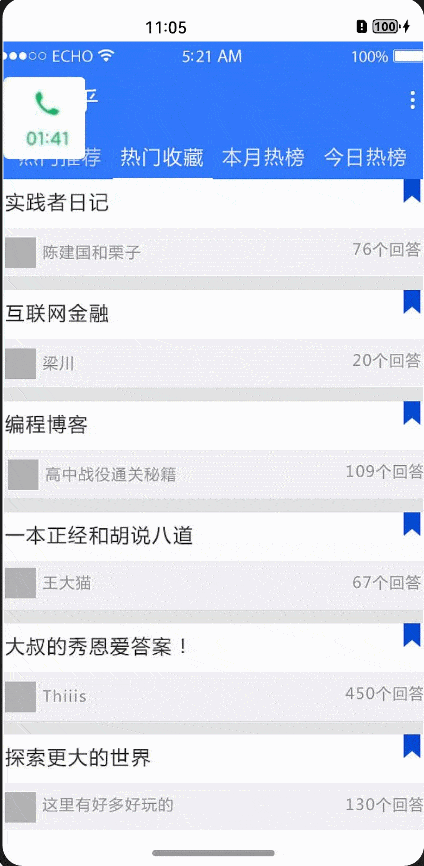
方案
通过监听通用事件ComponentObserver,设置window的resize调整窗口大小。
核心代码
查找子窗口。
@State subWindow: window.Window = window.findWindow(“mySubWindow”);<button style="position: absolute; padding: 4px 8px 0px; cursor: pointer; top: 8px; right: 8px; font-size: 14px;">复制</button>注册监听事件。
//监听id为COMPONENT_ID的组件回调事件listener: inspector.ComponentObserver = inspector.createComponentObserver(‘COMPONENT_ID’);通过onClick()事件,实现对组件变化的监听。
if (this.flag) {
Image($r(“app.media.voice2”))
.id(“COMPONENT_ID”)
.borderRadius(5)
.width(75)
.height(75)
.onClick(() => {
// 设置图标切换标识
this.flag = !this.flag
this.listener.on(‘layout’, () => {
// 监听布局变更后调整子窗大小
this.subWindow.resize(componentUtils.getRectangleById(“COMPONENT_ID”).size.width,
componentUtils.getRectangleById(“COMPONENT_ID”).size.height)
})
})
} else {
Image($r(“app.media.voice”))
.id(“COMPONENT_ID”)
.borderRadius(50)
.width(100)
.height(100)
.onClick(() => {
this.flag = !this.flag
this.listener.on(‘layout’, () => {
this.subWindow.resize(componentUtils.getRectangleById(“COMPONENT_ID”).size.width,
componentUtils.getRectangleById(“COMPONENT_ID”).size.height)
})
})<button style="position: absolute; padding: 4px 8px 0px; cursor: pointer; top: 8px; right: 8px; font-size: 14px;">复制</button>
场景六:
支持控制悬浮窗隐藏和销毁。
效果图
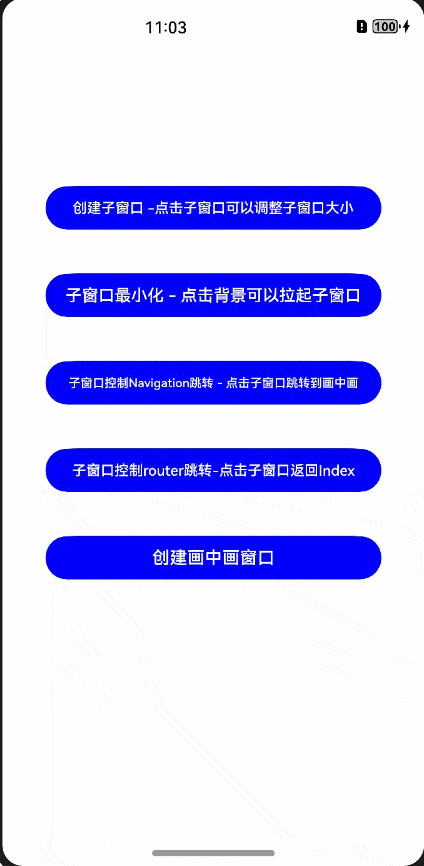
方案
通过设置窗口windowClass.minimize和windowClass.destroyWindow,实现悬浮窗的隐藏和销毁。
核心代码
通过调用minimize,实现子窗口最小化。
.onClick((event: ClickEvent) => {this.subWindow.minimize()
})<button style="position: absolute; padding: 4px 8px 0px; cursor: pointer; top: 8px; right: 8px; font-size: 14px;">复制</button>
通过实现destroyWindow,实现子窗口的资源销毁。
// 通过查找子窗口名称对子窗口进行销毁
window.findWindow(“mySubWindow”).destroyWindow()<button style="position: absolute; padding: 4px 8px 0px; cursor: pointer; top: 8px; right: 8px; font-size: 14px;">复制</button>
场景七:
视频类应用主动调用画中画完成后台播放,以及返回桌面时自动启动画中画。
效果图
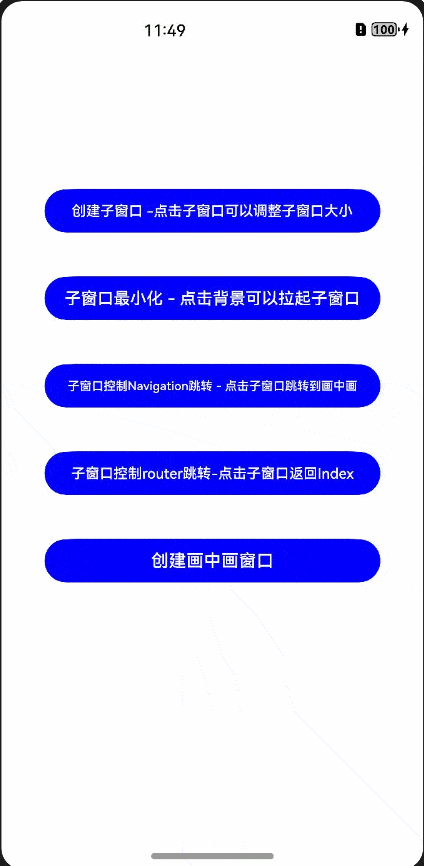
方案
1.通过pipController.startPiP()完成主动调用画中画功能。
2.通过pipController.setAutoStartEnabled(true)在返回桌面时完成全局画中画播放。
核心代码
创建XComponent组件。
XComponent({ id: ‘pipDemo’, type: ‘surface’, controller: this.mXComponentController }).onLoad(() => {
this.surfaceId = this.mXComponentController.getXComponentSurfaceId();
// 需要设置AVPlayer的surfaceId为XComponentController的surfaceId
this.player = new AVPlayerDemo(this.surfaceId);
this.player.avPlayerFdSrcDemo();
})
.onDestroy(() => {
console.info(
[${TAG}] XComponent onDestroy);})
.size({ width: ‘100%’, height: ‘800px’ })
创建pipWindowController和startPip方法。
startPip() {
if (!pipWindow.isPiPEnabled()) {
console.error(
picture <span class="hljs-keyword"><span class="hljs-keyword">in</span></span> picture disabled <span class="hljs-keyword"><span class="hljs-keyword">for</span></span> current OS);return;
}
let config: pipWindow.PiPConfiguration = {
context: getContext(this),
componentController: this.mXComponentController,
// 当前page导航id
navigationId: this.navId,
// 对于视频通话、视频会议等场景,需要设置相应的模板类型
templateType: pipWindow.PiPTemplateType.VIDEO_PLAY,
// 可选,创建画中画控制器时系统可通过XComponent组件大小设置画中画窗口比例
contentWidth: 800,
// 可选,创建画中画控制器时系统可通过XComponent组件大小设置画中画窗口比例
contentHeight: 600,
};
// 步骤1:创建画中画控制器,通过create接口创建画中画控制器实例
let promise: Promise<pipWindow.PiPController> = pipWindow.create(config);
promise.then((controller: pipWindow.PiPController) => {
this.pipController = controller;
// 步骤1:初始化画中画控制器
this.initPipController();
// 步骤2:通过startPiP接口启动画中画
this.pipController.startPiP().then(() => {
console.info(
Succeeded <span class="hljs-keyword"><span class="hljs-keyword">in</span></span> starting pip.);}).catch((err: BusinessError) => {
console.error(
Failed to start pip. Cause:${err.code}, message:${err.message});});
}).catch((err: BusinessError) => {
console.error(
Failed to create pip controller. Cause:${err.code}, message:${err.message});});
}<button style="position: absolute; padding: 4px 8px 0px; cursor: pointer; top: 8px; right: 8px; font-size: 14px;">复制</button>
初始化pipWindowController。
initPipController() {if (!this.pipController) {
return;
}
// 通过setAutoStartEnabled接口设置是否需要在应用返回桌面时自动启动画中画,注册stateChange和controlPanelActionEvent回调
this.pipController.setAutoStartEnabled(true/or true if necessary/); // 默认为false
this.pipController.on(‘stateChange’, (state: pipWindow.PiPState, reason: string) => {
this.onStateChange(state, reason);
});
this.pipController.on(‘controlPanelActionEvent’, (event: pipWindow.PiPActionEventType) => {
this.onActionEvent(event);
});
}<button style="position: absolute; padding: 4px 8px 0px; cursor: pointer; top: 8px; right: 8px; font-size: 14px;">复制</button>
完成画中画播放使用stopPip方法停止。
stopPip() {if (this.pipController) {
let promise: Promise<void> = this.pipController.stopPiP();
promise.then(() => {
console.info(
Succeeded <span class="hljs-keyword"><span class="hljs-keyword">in</span></span> stopping pip.);this.pipController?.off(‘stateChange’); // 如果已注册stateChange回调,停止画中画时取消注册该回调
this.pipController?.off(‘controlPanelActionEvent’); // 如果已注册controlPanelActionEvent回调,停止画中画时取消注册该回调
}).catch((err: BusinessError) => {
console.error(
Failed to stop pip. Cause:${err.code}, message:${err.message});});
}
}<button style="position: absolute; padding: 4px 8px 0px; cursor: pointer; top: 8px; right: 8px; font-size: 14px;">复制</button>
其他常见问题
Q:windowStage怎么获取?
A:WindowStage需要在EntryAbility中的onWindowStageCreate中用AppStorage.setOrCreate()获取。
Q:子窗口可以用于应用外么?
A:子窗口只能在应用内使用。
Q:子窗口的默认大小是多大?
A:子窗口默认不设置大小的话是除安全区外的屏幕区域。
Q:UIExtension可以用子窗口么?
A:UIExtension不是窗口对象,没有办法调用窗口接口。
Q:Har和Hsp中可以使用子窗口么?
A:只要能获取到windowStage就能创建并使用子窗口。
关于HarmonyOS 鸿蒙Next:基于子窗口实现应用内悬浮窗的问题,您也可以访问:https://www.itying.com/category-93-b0.html 联系官网客服。
更多关于HarmonyOS 鸿蒙Next:基于子窗口实现应用内悬浮窗的实战系列教程也可以访问 https://www.itying.com/category-93-b0.html
更多关于HarmonyOS 鸿蒙Next:基于子窗口实现应用内悬浮窗的实战系列教程也可以访问 https://www.itying.com/category-93-b0.html
HarmonyOS的分布式文件系统让我在多设备间共享文件变得更加方便。
您好,当前技术文章配套的demo工程正在外发中,后续会发布至gitee上,敬请关注!
有要学HarmonyOS AI的同学吗,联系我:https://www.itying.com/goods-1206.html
您好,当前技术文章配套的demo工程正在外发中,后续会发布至gitee上,敬请关注!
那么请问应用市场的悬浮时钟应用,怎么做到在桌面显示悬浮窗的?
您好,可以提供一下具体的镜像版本号么?
您好,当前技术文章配套的demo工程正在外发中,后续会发布至gitee上,敬请关注!
您好,当前技术文章配套的demo工程正在外发中,后续会发布至gitee上,敬请关注!
您好,当前技术文章配套的demo工程正在外发中,后续会发布至gitee上,敬请关注!
源码发了吗
你好目前还未上传,上传后我这边会第一时间同步回复链接地址的。








