Flutter应用缩放插件scaled_app的使用
Flutter应用缩放插件scaled_app的使用
简介
scaled_app 插件用于按比例缩放整个UI设计,包括按钮、图像、字体等所有小部件。通过该插件可以确保在不同设备上UI的一致性,使得250x250的方形元素能够根据屏幕宽度自动调整为占屏幕宽度的三分之二。
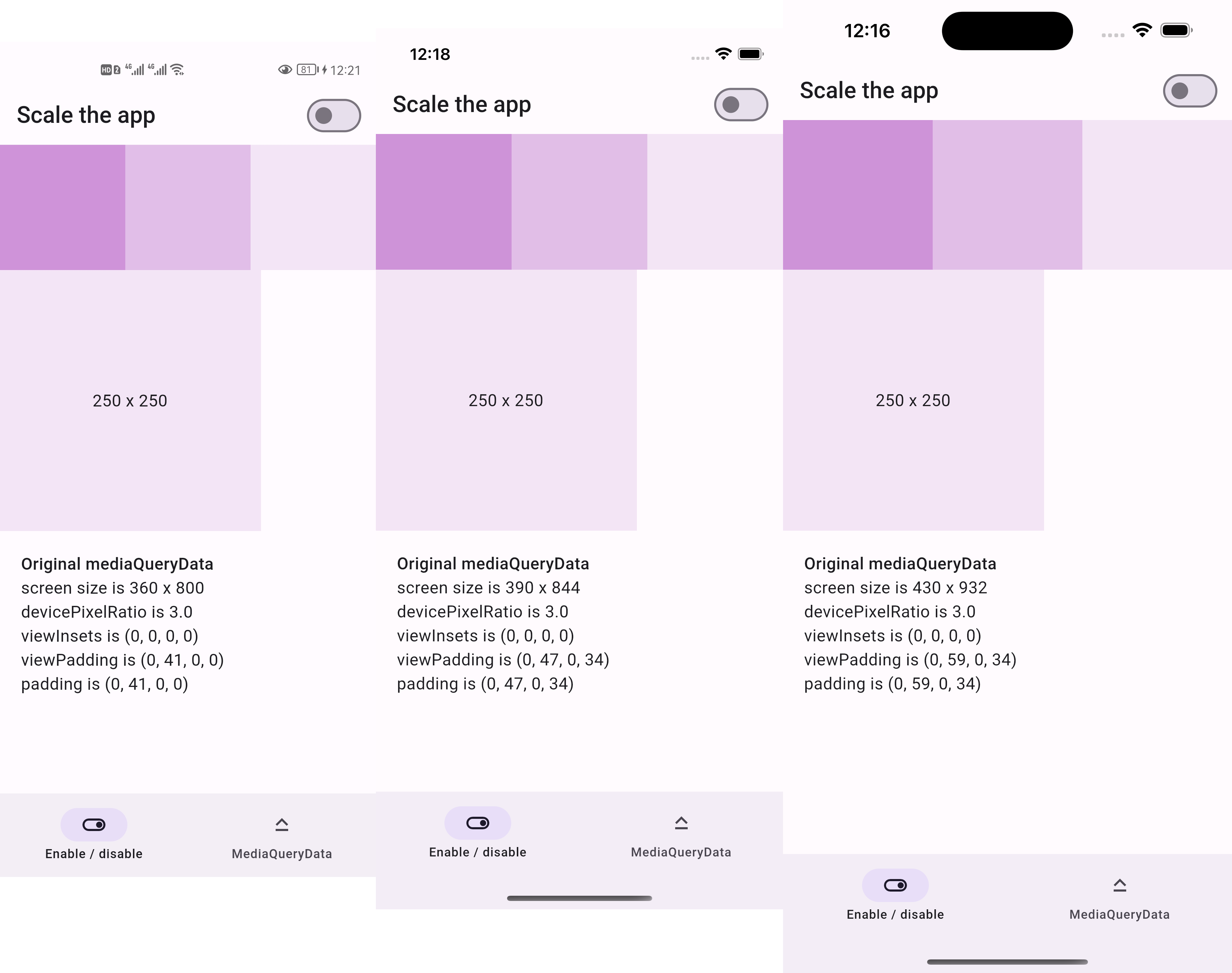
未缩放前
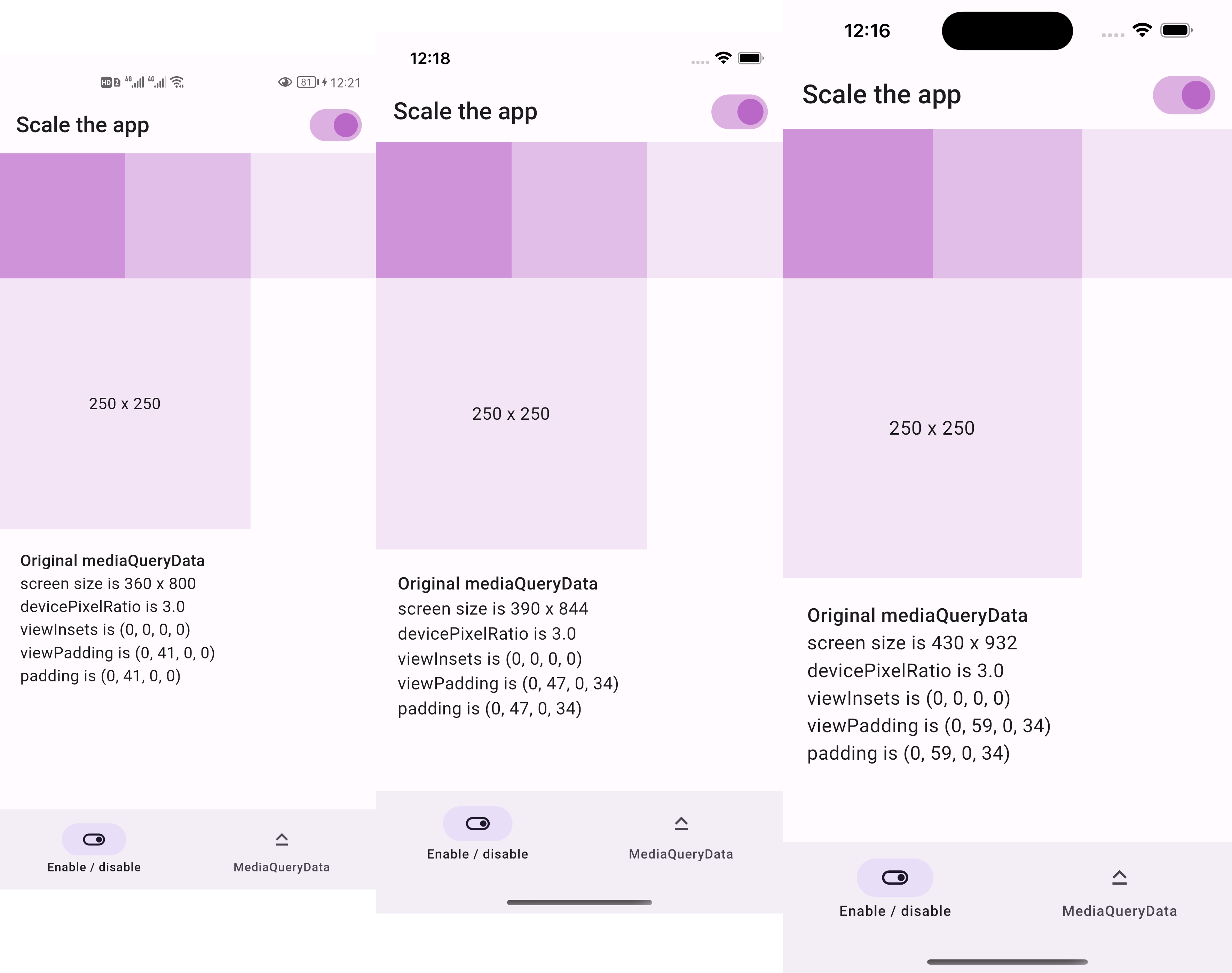
缩放后
当我们将上述截图调整为相同的宽度时,可以看到所有元素都保持一致的比例:
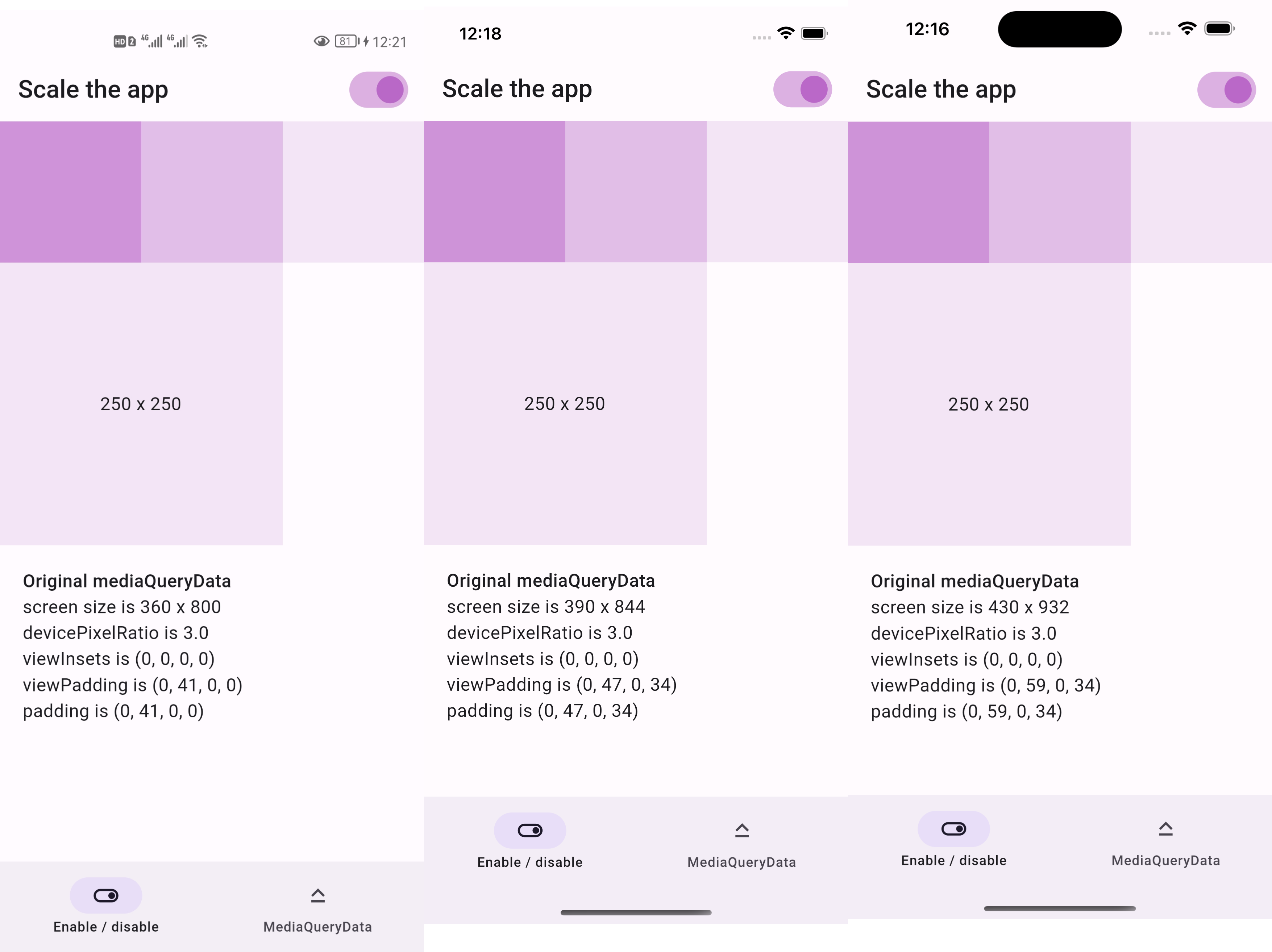
实际演示
你可以访问 Live Demo 查看实际效果。
功能特性
- 适用于固定宽度的UI设计。
- 可以对整个UI进行缩放,而不仅仅是部分组件。
使用方法
替换 runApp 为 runAppScaled
这是最简单的方式,只需将 main.dart 中的 runApp 更改为 runAppScaled 并提供一个计算缩放因子的回调函数即可。
void main() {
runAppScaled(const MyApp(), scaleFactor: (deviceSize) {
// 设计稿中使用的屏幕宽度
const double widthOfDesign = 375;
return deviceSize.width / widthOfDesign;
});
}替换 WidgetsFlutterBinding 为 ScaledWidgetsFlutterBinding
如果你需要更灵活地控制初始化过程,可以选择这种方式:
void main() {
ScaledWidgetsFlutterBinding.ensureInitialized(
scaleFactor: (deviceSize) {
// 设计稿中使用的屏幕宽度
const double widthOfDesign = 375;
return deviceSize.width / widthOfDesign;
},
);
runApp(const MyApp());
}使用 MediaQueryData.scale
接下来,在你的页面或路由中,可以通过 MediaQueryData.scale 来缩放尺寸、视图内边距、视图填充等属性。
class PageRoute extends StatelessWidget {
@override
Widget build(BuildContext context) {
return MediaQuery(
data: MediaQuery.of(context).scale(),
child: const Scaffold(...),
);
}
}示例代码
以下是一个完整的示例,展示了如何结合以上步骤创建一个支持缩放的应用程序:
import 'package:flutter/material.dart';
import 'package:scaled_app/scaled_app.dart';
double scaleFactorCallback(Size deviceSize) {
// 设计稿中使用的屏幕宽度
const double widthOfDesign = 375;
return deviceSize.width / widthOfDesign;
}
void main() {
// 方法1:使用runAppScaled
runAppScaled(const MyApp(), scaleFactor: scaleFactorCallback);
// 方法2:使用ScaledWidgetsFlutterBinding(注释掉)
/*
ScaledWidgetsFlutterBinding.ensureInitialized(
scaleFactor: scaleFactorCallback,
);
runApp(const MyApp());
*/
}
class MyApp extends StatelessWidget {
const MyApp({Key? key}) : super(key: key);
@override
Widget build(BuildContext context) {
return MaterialApp(
title: "Scaled app demo",
debugShowCheckedModeBanner: false,
theme: ThemeData(
useMaterial3: true,
primarySwatch: Colors.purple,
fontFamily: "Roboto",
textTheme: const TextTheme(bodyMedium: TextStyle(fontSize: 16)),
appBarTheme: const AppBarTheme(centerTitle: false),
),
home: const HomePage(),
);
}
}
class HomePage extends StatefulWidget {
const HomePage({super.key});
@override
State<HomePage> createState() => _HomePageState();
}
class _HomePageState extends State<HomePage> {
int currentPageIndex = 0;
bool scaleMediaQueryData = true;
@override
Widget build(BuildContext context) {
final originalMediaQueryData = MediaQuery.of(context).copyWith(
textScaler: TextScaler.noScaling,
);
final scaledMediaQueryData = originalMediaQueryData.scale();
return MediaQuery(
data: scaleMediaQueryData ? scaledMediaQueryData : originalMediaQueryData,
child: Scaffold(
bottomNavigationBar: NavigationBar(
onDestinationSelected: (int index) {
setState(() {
currentPageIndex = index;
});
},
selectedIndex: currentPageIndex,
destinations: const <Widget>[
NavigationDestination(
icon: Icon(Icons.toggle_on_outlined),
label: 'Enable / disable',
),
NavigationDestination(
icon: Icon(Icons.keyboard_capslock),
label: 'MediaQueryData',
),
],
),
body: <Widget>[
ScaledAppDemo(mediaQueryData: originalMediaQueryData),
ScaledMediaQueryDataDemo(
scaleMediaQueryData: scaleMediaQueryData,
mediaQueryData: scaleMediaQueryData
? scaledMediaQueryData
: originalMediaQueryData,
onToggleScaleMediaQueryData: (value) {
setState(() {
scaleMediaQueryData = value;
});
},
),
][currentPageIndex],
),
);
}
}通过以上步骤和示例代码,您可以轻松地将 scaled_app 集成到您的Flutter项目中,从而实现更加灵活且响应式的用户界面设计。
更多关于Flutter应用缩放插件scaled_app的使用的实战系列教程也可以访问 https://www.itying.com/category-92-b0.html
当然,以下是一个关于如何在Flutter应用中使用scaled_app插件来实现应用缩放的代码示例。scaled_app插件允许你根据用户的设置或设备特性来调整整个应用的缩放级别。不过需要注意的是,scaled_app并非一个官方或广泛认知的Flutter插件,这里我们假设它提供了一个类似功能的API。如果实际插件的API有所不同,请根据文档进行相应调整。
首先,确保你已经在pubspec.yaml文件中添加了scaled_app(或类似功能的插件)依赖:
dependencies:
flutter:
sdk: flutter
scaled_app: ^x.y.z # 假设的版本号,实际使用时请替换为最新版本然后,运行flutter pub get来安装依赖。
接下来是一个简单的示例,展示如何使用这个插件来调整应用的缩放级别:
import 'package:flutter/material.dart';
import 'package:scaled_app/scaled_app.dart'; // 假设的包导入路径
void main() {
runApp(MyApp());
}
class MyApp extends StatelessWidget {
@override
Widget build(BuildContext context) {
// 假设我们有一个缩放比例,这里硬编码为1.5,实际使用时可以从用户设置或其他来源获取
final double scaleFactor = 1.5;
return ScaledApp(
scaleFactor: scaleFactor,
child: MaterialApp(
title: 'Flutter Demo',
theme: ThemeData(
primarySwatch: Colors.blue,
),
home: MyHomePage(),
),
);
}
}
class MyHomePage extends StatelessWidget {
@override
Widget build(BuildContext context) {
return Scaffold(
appBar: AppBar(
title: Text('Scaled App Demo'),
),
body: Center(
child: Column(
mainAxisAlignment: MainAxisAlignment.center,
children: <Widget>[
Text(
'Hello, World!',
style: TextStyle(fontSize: 24),
),
SizedBox(height: 20),
ElevatedButton(
onPressed: () {
// 这里可以添加逻辑来动态调整缩放比例,例如通过导航到一个设置页面
// 注意:由于ScaledApp在顶层,这里直接更改可能不会立即生效,除非重建整个应用上下文
// 一种方法是使用Provider或其他状态管理库来全局控制缩放比例
},
child: Text('Change Scale'),
),
],
),
),
);
}
}注意:
- 在这个示例中,
ScaledApp是一个假设的组件,用于包裹整个应用并应用缩放。实际使用时,请查阅scaled_app(或类似插件)的文档来了解正确的用法。 - 如果插件不支持直接包裹整个应用,你可能需要使用其他方法,如通过
LayoutBuilder、Transform等组件在特定部分应用缩放。 - 动态调整缩放比例可能需要使用状态管理库(如Provider、Riverpod、GetX等)来在全局范围内管理缩放状态。
由于scaled_app并非一个标准或广泛使用的插件名称,如果实际使用的插件API有所不同,请参考其官方文档进行调整。







