Flutter图形变换插件box_transform的使用
Flutter图形变换插件box_transform的使用
插件简介
Box Transform 是一个纯 Dart 的基础包,它允许您在不依赖 Flutter 的情况下,编程式地处理盒子的缩放和拖动。它提供了高度灵活的、可编程缩放和拖动的盒子,可以在任何 Dart 项目中使用。
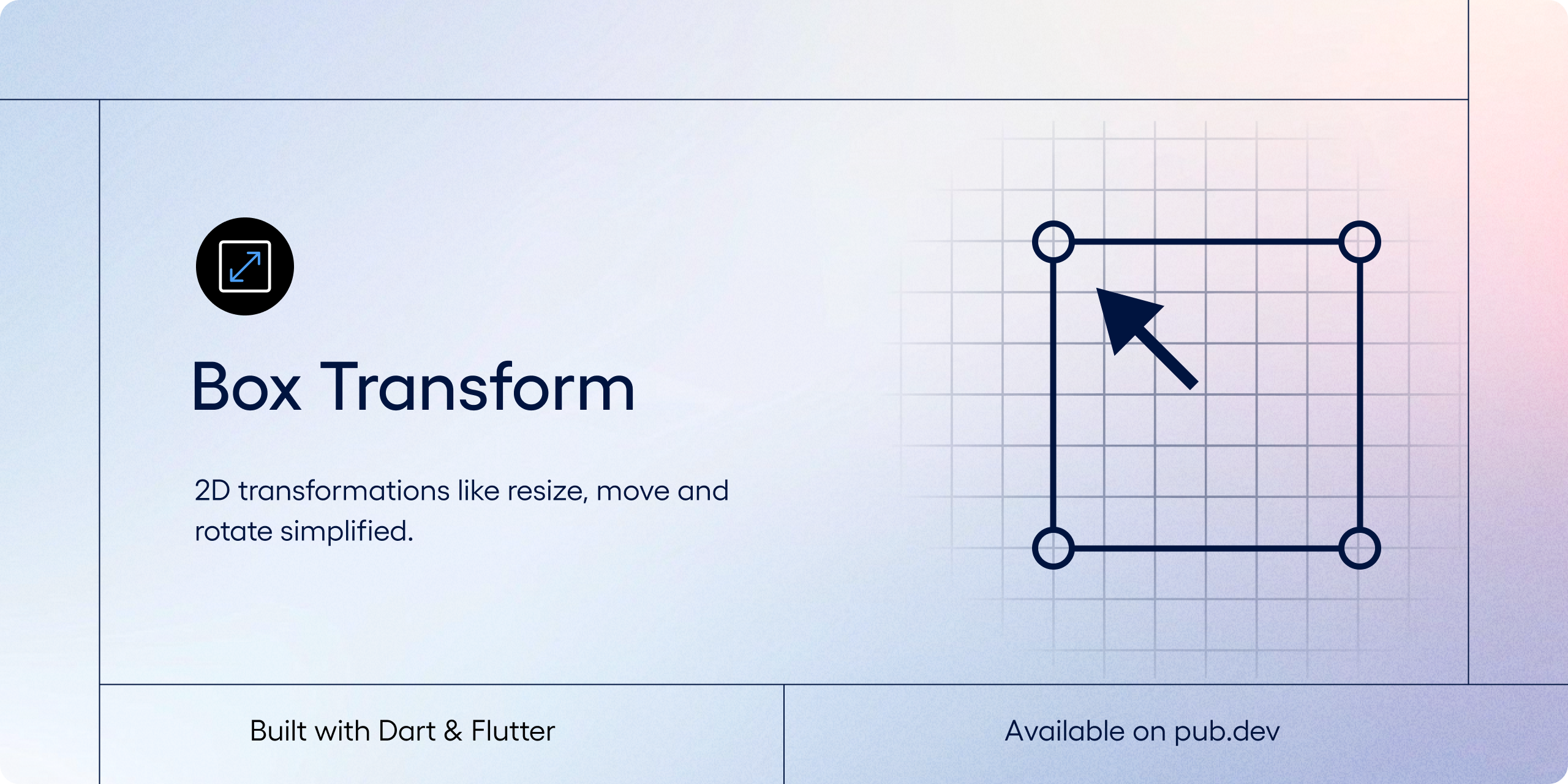
特性
- 📏 尺寸限制:设置最大和最小约束,以确保在调整大小时盒子保持在特定边界内。
- 🔁 翻转机制:当调整大小达到极限值时,提供高级的位置翻转。
- 🔒 拖动限制:指定限制框,以保持您的可变形盒子在特定区域内。
- 🎨 灵活的缩放模式:选择四种不同的缩放模式,以获得更灵活的缩放方式。
- 📍 可自定义的锚点:定义调整大小的角柄,以在调整大小时锚定盒子的不同部分。
- 🚀 易于集成:轻松将 Box Transform 集成到您的 Dart 或 Flutter 项目中。
快速开始
您可以访问 Getting Started 页面来开始使用 Box Transform。
示例应用
文档
文档地址:https://docs.page/hyper-designed/box_transform
贡献
请参阅 CONTRIBUTING.md 和 DEVELOPMENT.md 获取更多信息。
作者
Birju Vachhani |
Saad Ardati |
|---|
加入我们的 Discord 服务器获取更多帮助和支持:https://discord.gg/yrahEhCqTJ
使用示例
缩放一个盒子
import 'package:box_transform/box_transform.dart';
void main() {
final Box rect = Box.fromLTWH(50, 50, 100, 100);
final ResizeResult result = BoxTransformer.resize(
handle: HandlePosition.bottomRight, // 正在被拖动的手柄
initialRect: rect,
initialLocalPosition: Vector2.zero(),
localPosition: Vector2.zero(),
resizeMode: ResizeMode.freeform,
initialFlip: Flip.none,
);
print(result.rect); // 新的矩形
}
移动一个盒子
import 'package:box_transform/box_transform.dart';
void main() {
final Box rect = Box.fromLTWH(50, 50, 100, 100);
final MoveResult result = BoxTransformer.move(
initialRect: rect,
initialLocalPosition: Vector2.zero(),
localPosition: Vector2.zero(),
);
print(result.position); // 盒子的新位置
}
完整示例 Demo
以下是一个完整的 Flutter 示例,展示了如何在 Flutter 应用中使用 box_transform 插件进行图形变换:
import 'package:flutter/material.dart';
import 'package:box_transform/box_transform.dart';
void main() => runApp(MyApp());
class MyApp extends StatelessWidget {
@override
Widget build(BuildContext context) {
return MaterialApp(
home: Scaffold(
appBar: AppBar(title: Text('Box Transform Example')),
body: BoxTransformDemo(),
),
);
}
}
class BoxTransformDemo extends StatefulWidget {
@override
_BoxTransformDemoState createState() => _BoxTransformDemoState();
}
class _BoxTransformDemoState extends State<BoxTransformDemo> {
Box _rect = Box.fromLTWH(50, 50, 100, 100);
Offset _position = Offset.zero;
void _resizeBox(HandlePosition handle, Offset dragDelta) {
final ResizeResult result = BoxTransformer.resize(
handle: handle,
initialRect: _rect,
initialLocalPosition: Offset.zero,
localPosition: dragDelta,
resizeMode: ResizeMode.freeform,
initialFlip: Flip.none,
);
setState(() {
_rect = result.rect;
});
}
void _moveBox(Offset dragDelta) {
final MoveResult result = BoxTransformer.move(
initialRect: _rect,
initialLocalPosition: Offset.zero,
localPosition: dragDelta,
);
setState(() {
_position = result.position;
});
}
@override
Widget build(BuildContext context) {
return GestureDetector(
onPanUpdate: (details) {
final Offset dragDelta = details.delta;
_resizeBox(HandlePosition.bottomRight, dragDelta);
_moveBox(dragDelta);
},
child: CustomPaint(
size: Size.infinite,
painter: BoxPainter(_rect, _position),
),
);
}
}
class BoxPainter extends CustomPainter {
final Box box;
final Offset position;
BoxPainter(this.box, this.position);
@override
void paint(Canvas canvas, Size size) {
final Paint paint = Paint()
..color = Colors.blue
..style = PaintingStyle.stroke
..strokeWidth = 2.0;
final Rect rect = Rect.fromLTWH(box.left + position.dx, box.top + position.dy, box.width, box.height);
canvas.drawRect(rect, paint);
}
@override
bool shouldRepaint(covariant CustomPainter oldDelegate) {
return true;
}
}
这个示例展示了如何在一个 Flutter 应用中使用 box_transform 插件进行图形的缩放和移动操作。通过手势识别器(GestureDetector),用户可以通过拖动手势来调整图形的大小和位置。
希望这些信息能帮助您更好地理解和使用 box_transform 插件!如果有任何问题,欢迎随时提问。
更多关于Flutter图形变换插件box_transform的使用的实战系列教程也可以访问 https://www.itying.com/category-92-b0.html
更多关于Flutter图形变换插件box_transform的使用的实战系列教程也可以访问 https://www.itying.com/category-92-b0.html
当然,作为IT专家,我可以为你提供一个关于如何在Flutter中使用box_transform插件进行图形变换的代码示例。box_transform插件允许你应用各种2D变换(如旋转、缩放、平移等)到Flutter的Widget上。以下是一个基本的示例,展示如何使用这个插件。
首先,确保你已经在你的pubspec.yaml文件中添加了box_transform依赖:
dependencies:
flutter:
sdk: flutter
box_transform: ^最新版本号 # 替换为实际的最新版本号
然后,运行flutter pub get来安装依赖。
接下来,你可以在你的Flutter应用中使用BoxTransform来进行图形变换。以下是一个完整的示例:
import 'package:flutter/material.dart';
import 'package:box_transform/box_transform.dart';
void main() {
runApp(MyApp());
}
class MyApp extends StatelessWidget {
@override
Widget build(BuildContext context) {
return MaterialApp(
home: Scaffold(
appBar: AppBar(
title: Text('Box Transform Example'),
),
body: Center(
child: BoxTransformExample(),
),
),
);
}
}
class BoxTransformExample extends StatefulWidget {
@override
_BoxTransformExampleState createState() => _BoxTransformExampleState();
}
class _BoxTransformExampleState extends State<BoxTransformExample> with SingleTickerProviderStateMixin {
double _rotateAngle = 0.0;
double _scaleX = 1.0;
double _scaleY = 1.0;
double _translateX = 0.0;
double _translateY = 0.0;
void _applyTransformations() {
setState(() {
// 这里你可以应用你想要的变换
_rotateAngle += 10.0; // 每次增加10度旋转
_scaleX *= 1.1; // 每次放大10%
_scaleY *= 1.1;
_translateX += 10.0; // 每次沿X轴平移10单位
_translateY += 10.0; // 每次沿Y轴平移10单位
// 为了避免无限放大和平移,可以在某个点重置变换
if (_scaleX > 5 || _scaleY > 5 || _translateX > 200 || _translateY > 200) {
_scaleX = 1.0;
_scaleY = 1.0;
_translateX = 0.0;
_translateY = 0.0;
_rotateAngle = 0.0;
}
});
}
@override
Widget build(BuildContext context) {
return Column(
mainAxisAlignment: MainAxisAlignment.center,
children: <Widget>[
BoxTransform(
transform: Matrix4.identity()
..setEntry(3, 2, 0.001) // 设置透视
..rotateY(_rotateAngle) // 绕Y轴旋转
..scale(_scaleX, _scaleY) // 缩放
..translate(_translateX, _translateY, 0), // 平移
child: Container(
width: 100,
height: 100,
color: Colors.blue,
child: Center(
child: Text(
'Transformed Box',
style: TextStyle(color: Colors.white),
),
),
),
),
SizedBox(height: 20),
ElevatedButton(
onPressed: _applyTransformations,
child: Text('Apply Transformations'),
),
],
);
}
}
在这个示例中,我们创建了一个Flutter应用,其中包含一个可以通过按钮应用变换的蓝色盒子。变换包括旋转、缩放和平移。BoxTransform组件使用Matrix4对象来定义变换,你可以通过调用Matrix4的方法来设置不同的变换参数。
每次点击按钮时,都会调用_applyTransformations方法来更新变换参数,并触发UI重建以应用新的变换。
希望这个示例能帮助你理解如何在Flutter中使用box_transform插件进行图形变换。如果你有更多问题或需要进一步的帮助,请随时提问!








