Flutter文档扫描插件cunning_document_scanner的使用
Flutter文档扫描插件cunning_document_scanner的使用
Cunning Document Scanner 是一个基于Flutter的文档扫描应用程序,允许用户轻松捕捉纸质文档的图像并将其转换为数字文件。该应用旨在在Android和iOS设备上运行,最低API级别分别为21和13。
关键特性
- 快速简便的文档扫描。
- 将文档图像转换为数字文件。
- 支持Android和iOS平台。
- 最低要求:Android API 21,iOS 13。
- 在Android上限制可扫描文件的数量。
- 允许在Android上从相册中选择图片。
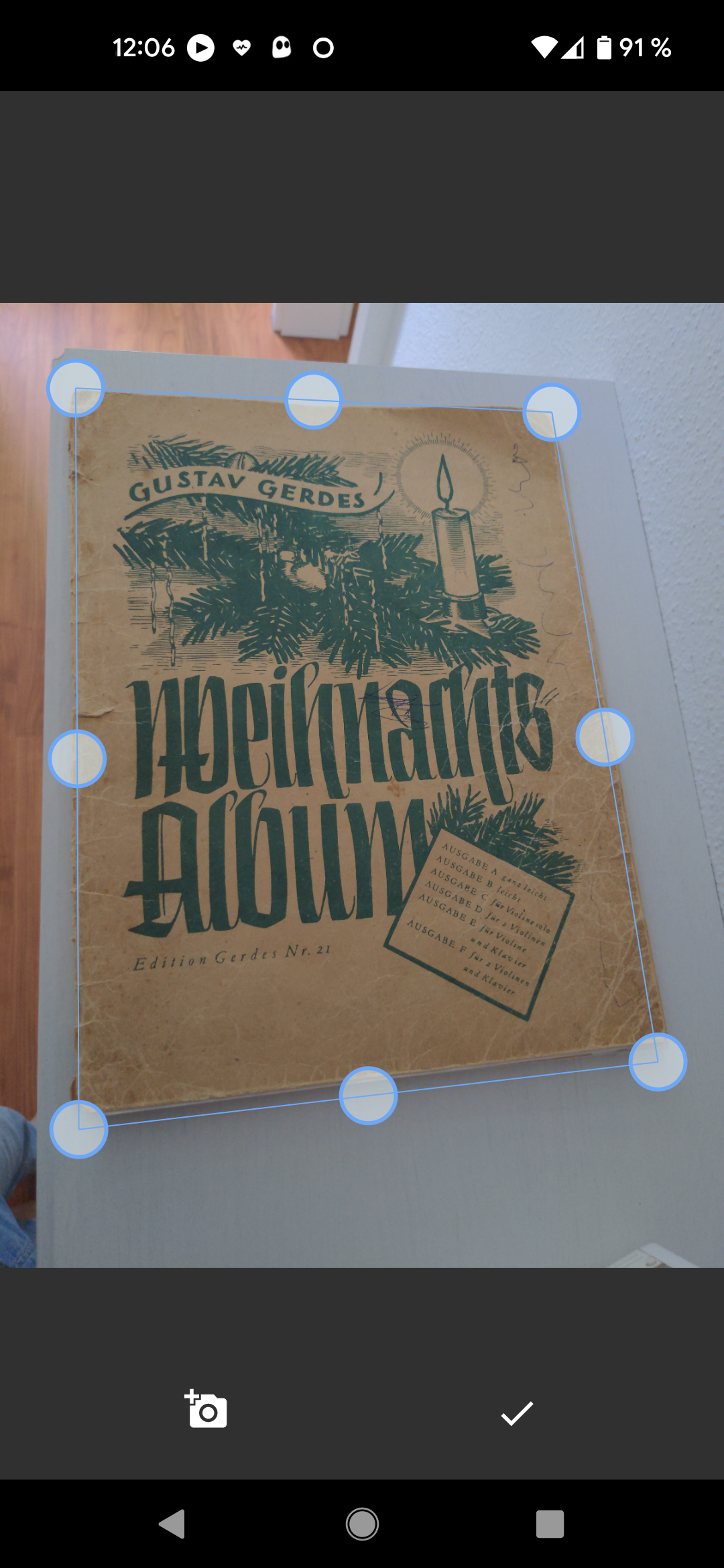
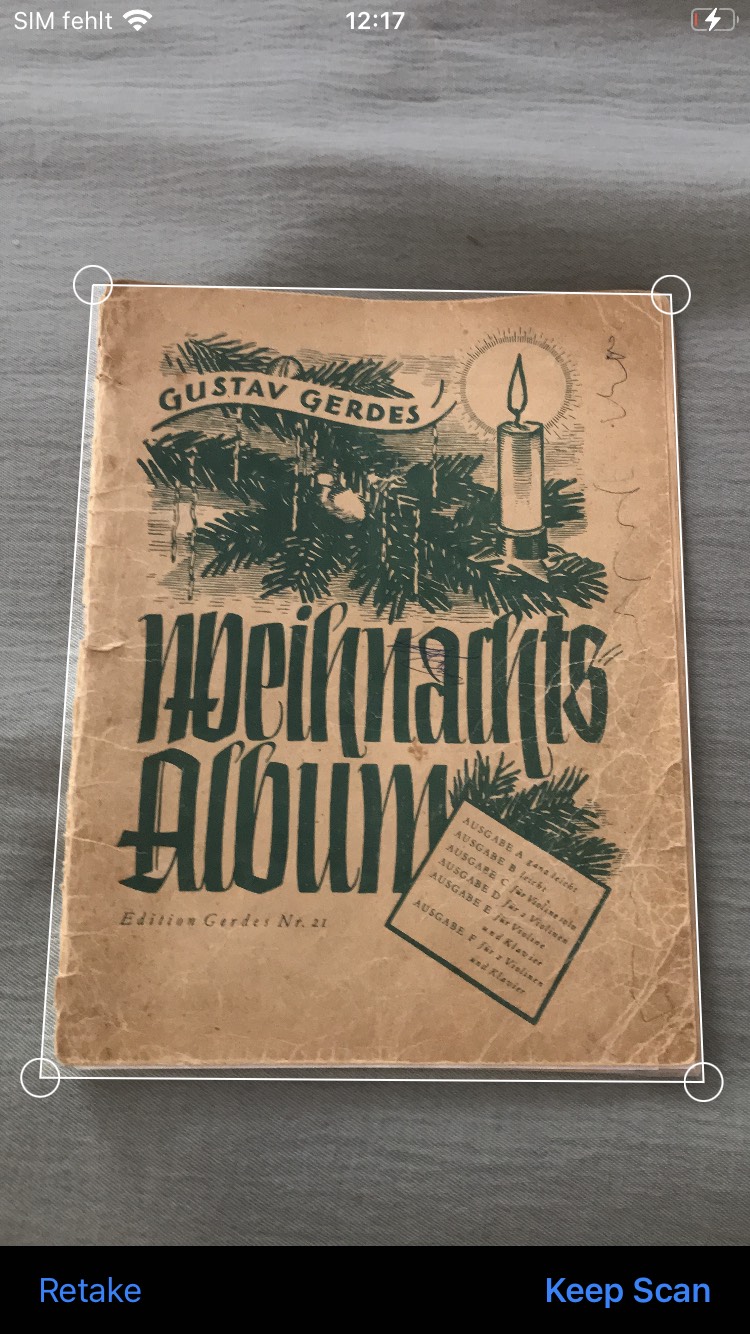
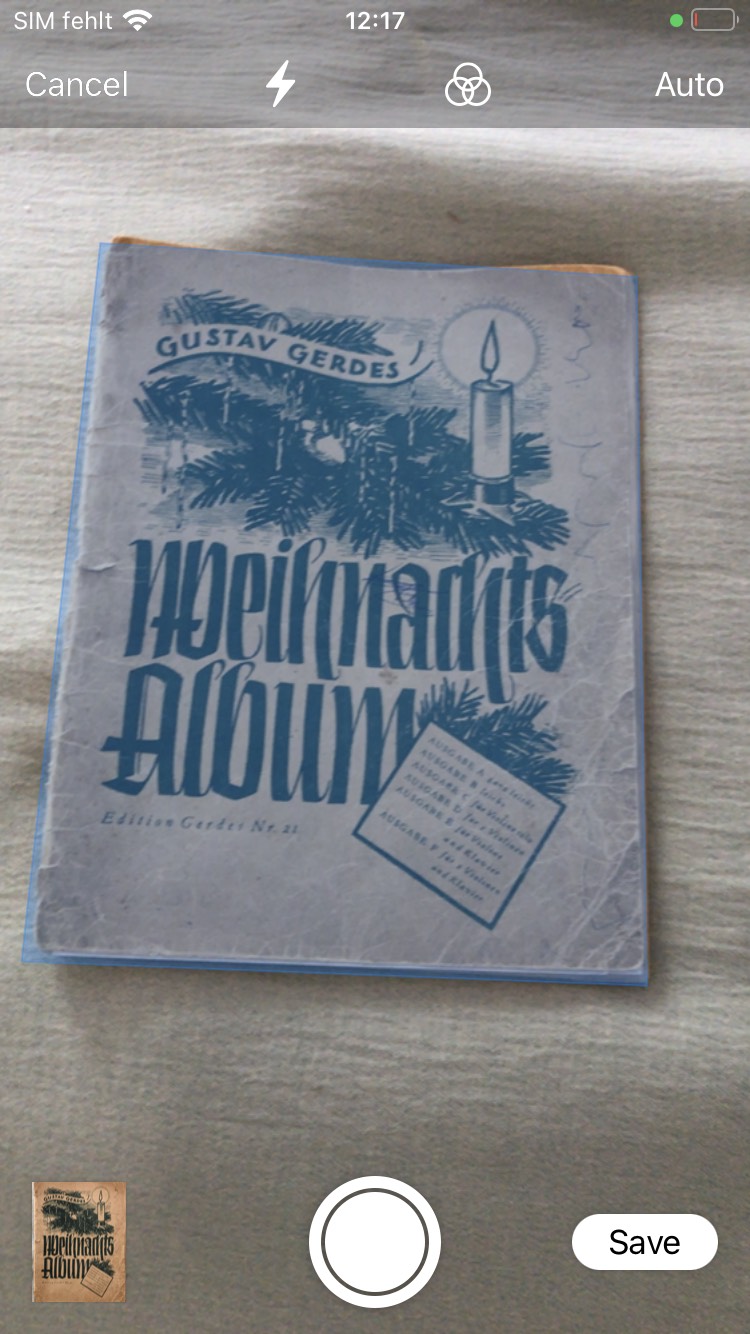
项目设置
Android
确保满足最低版本要求以在Android设备上运行应用程序。在android/app/build.gradle文件中,验证minSdkVersion至少为21:
android {
...
defaultConfig {
...
minSdkVersion 21
...
}
...
}
iOS
确保满足最低版本要求以在iOS设备上运行应用程序。在ios/Podfile文件中,确保iOS平台版本至少为13.0:
platform :ios, '13.0'
权限配置
- 添加一个String属性到应用程序的Info.plist文件中,键为
NSCameraUsageDescription,值为应用程序需要相机访问的原因描述。 permission_handler依赖项使用的宏来控制是否启用权限。添加以下内容到您的Podfile文件中:
post_install do |installer|
installer.pods_project.targets.each do |target|
... # 这里是flutter自动生成的一些配置
# permission_handler配置开始
target.build_configurations.each do |config|
# 您可以在这里启用所需的权限。例如要启用相机权限,只需删除`#`字符,使其看起来像这样:
#
# ## dart: PermissionGroup.camera
# 'PERMISSION_CAMERA=1'
#
# 预处理器定义可以在以下链接中找到:https://github.com/Baseflow/flutter-permission-handler/blob/master/permission_handler_apple/ios/Classes/PermissionHandlerEnums.h
config.build_settings['GCC_PREPROCESSOR_DEFINITIONS'] ||= [
'$(inherited)',
## dart: PermissionGroup.camera
'PERMISSION_CAMERA=1',
]
end
# permission_handler配置结束
end
end
如何使用?
获取图片列表最简单的方法是:
final imagesPath = await CunningDocumentScanner.getPictures()
Android特定功能
有一些功能仅适用于Android,它们将被iOS忽略:
final imagesPath = await CunningDocumentScanner.getPictures(
noOfPages: 1, // 限制页面数量为1
isGalleryImportAllowed: true, // 允许用户也从他的相册中选择图片
)
安装
在开始之前,请确保您已经在系统上安装了Flutter和Dart。您可以按照Flutter安装指南了解更多信息。
-
克隆此仓库:
git clone https://github.com/jachzen/cunning_document_scanner.git -
导航到项目目录:
cd cunning_document_scanner -
安装依赖项:
flutter pub get -
运行应用程序:
flutter run
示例代码
以下是使用cunning_document_scanner插件的完整示例代码:
import 'dart:io';
import 'package:flutter/material.dart';
import 'package:cunning_document_scanner/cunning_document_scanner.dart';
void main() {
runApp(const MyApp());
}
class MyApp extends StatefulWidget {
const MyApp({Key? key}) : super(key: key);
@override
State<MyApp> createState() => _MyAppState();
}
class _MyAppState extends State<MyApp> {
List<String> _pictures = [];
@override
void initState() {
super.initState();
initPlatformState();
}
// 平台消息是异步的,因此我们在异步方法中初始化。
Future<void> initPlatformState() async {}
@override
Widget build(BuildContext context) {
return MaterialApp(
home: Scaffold(
appBar: AppBar(
title: const Text('Plugin example app'),
),
body: SingleChildScrollView(
child: Column(
children: [
ElevatedButton(
onPressed: onPressed,
child: const Text("Add Pictures"),
),
for (var picture in _pictures) Image.file(File(picture)),
],
),
),
),
);
}
void onPressed() async {
List<String> pictures;
try {
pictures = await CunningDocumentScanner.getPictures() ?? [];
if (!mounted) return;
setState(() {
_pictures = pictures;
});
} catch (exception) {
// 处理异常
}
}
}
通过以上步骤和示例代码,您可以快速集成cunning_document_scanner插件到您的Flutter项目中,并实现文档扫描功能。如果有任何问题或需要进一步的帮助,请参阅项目的Issues页面或直接联系开发者。
更多关于Flutter文档扫描插件cunning_document_scanner的使用的实战系列教程也可以访问 https://www.itying.com/category-92-b0.html
更多关于Flutter文档扫描插件cunning_document_scanner的使用的实战系列教程也可以访问 https://www.itying.com/category-92-b0.html
当然,以下是如何在Flutter项目中使用cunning_document_scanner插件的详细步骤和代码示例。这个插件可以帮助你实现文档扫描功能。
第一步:添加依赖
首先,你需要在你的pubspec.yaml文件中添加cunning_document_scanner依赖。
dependencies:
flutter:
sdk: flutter
cunning_document_scanner: ^最新版本号 # 请替换为最新的版本号
然后运行flutter pub get来安装依赖。
第二步:配置权限
由于文档扫描功能需要访问相机和存储设备,你需要在AndroidManifest.xml和Info.plist中添加相应的权限配置。
对于Android:
在android/app/src/main/AndroidManifest.xml中添加以下权限:
<uses-permission android:name="android.permission.CAMERA" />
<uses-permission android:name="android.permission.WRITE_EXTERNAL_STORAGE" />
<uses-permission android:name="android.permission.READ_EXTERNAL_STORAGE" />
对于iOS:
在ios/Runner/Info.plist中添加以下权限:
<key>NSCameraUsageDescription</key>
<string>需要访问相机以扫描文档</string>
<key>NSPhotoLibraryAddUsageDescription</key>
<string>需要访问相册以保存文档</string>
<key>NSPhotoLibraryUsageDescription</key>
<string>需要访问相册以选择文档</string>
第三步:使用插件
在你的Flutter项目中,你可以按照以下步骤使用cunning_document_scanner插件。
1. 导入插件
在你的Dart文件中导入插件:
import 'package:cunning_document_scanner/cunning_document_scanner.dart';
2. 启动扫描器
你可以通过调用CunningDocumentScanner.scanDocument方法来启动文档扫描功能。以下是一个完整的示例:
import 'package:flutter/material.dart';
import 'package:cunning_document_scanner/cunning_document_scanner.dart';
void main() {
runApp(MyApp());
}
class MyApp extends StatelessWidget {
@override
Widget build(BuildContext context) {
return MaterialApp(
home: Scaffold(
appBar: AppBar(
title: Text('Document Scanner Demo'),
),
body: Center(
child: ElevatedButton(
onPressed: () async {
try {
final result = await CunningDocumentScanner.scanDocument(
// 你可以在这里配置更多的选项,比如边缘检测、颜色等
);
// 处理扫描结果
if (result != null && result.imagePath != null) {
// 显示扫描结果图片
showDialog(
context: context,
builder: (context) => AlertDialog(
title: Text('Scan Result'),
content: Image.file(File(result.imagePath!)),
),
);
} else {
ScaffoldMessenger.of(context).showSnackBar(
SnackBar(content: Text('Scan failed or cancelled')),
);
}
} catch (e) {
ScaffoldMessenger.of(context).showSnackBar(
SnackBar(content: Text('Error: ${e.message}')),
);
}
},
child: Text('Scan Document'),
),
),
),
);
}
}
注意事项
- 权限请求:在实际应用中,你需要处理权限请求逻辑,确保用户在需要时授予必要的权限。
- 错误处理:在实际应用中,你需要更全面的错误处理逻辑,以应对各种可能的异常情况。
- UI优化:你可以根据实际需求对UI进行进一步的优化和定制。
以上就是在Flutter项目中使用cunning_document_scanner插件的详细步骤和代码示例。希望这对你有所帮助!








