Flutter网页文件选择插件flutter_web_file_selector的使用
Flutter网页文件选择插件flutter_web_file_selector的使用
插件简介
flutter_web_file_selector 是一个Flutter包,旨在让用户在Web平台上选择文件。它特别设计用于解决iOS/iPadOS浏览器上文件选择弹出菜单位置不合理的问题。如果你遇到并被这个问题困扰,可以使用这个包来解决。虽然此包可以在所有Web平台上使用,但建议对于非iOS Web平台使用其他更受欢迎且经过验证的包如 file_picker 和 file_selector 。我将 flutter_web_file_selector 视为一种临时解决方案,直到这些流行包解决了上述问题。
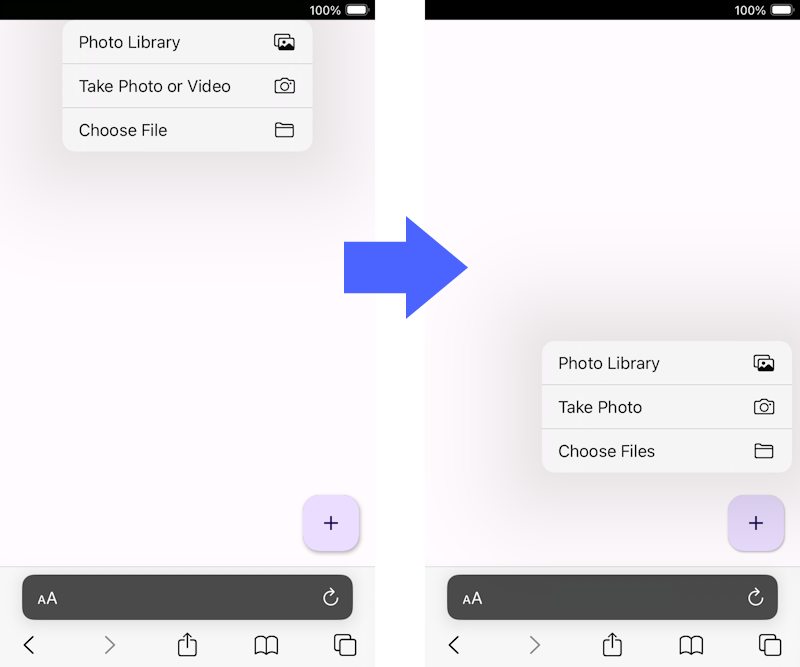
功能特性
你可能遇到过iOS/iPadOS浏览器上的文件选择弹出菜单定位不准确的情况。使用此包后,弹出菜单将会正确地显示在你点击的位置旁边。
使用方法
要使用此包,请将 flutter_web_file_selector 添加为 pubspec.yaml文件中的依赖项。
示例代码
下面是一个完整的示例demo,展示了如何在项目中使用 flutter_web_file_selector 包。
import 'package:flutter/foundation.dart';
import 'package:flutter/material.dart';
import 'package:flutter_web_file_selector/flutter_web_file_selector.dart';
void main() {
runApp(const MyApp());
}
class MyApp extends StatefulWidget {
const MyApp({super.key});
@override
State<MyApp> createState() => _MyAppState();
}
class _MyAppState extends State<MyApp> {
@override
Widget build(BuildContext context) {
return const MaterialApp(
home: MyHomePage(),
);
}
}
class MyHomePage extends StatefulWidget {
const MyHomePage({super.key});
@override
State<MyHomePage> createState() => _MyHomePageState();
}
class _MyHomePageState extends State<MyHomePage> {
bool _disabled = false;
Future<void> _processFiles(List<XFile> files) async {
for (final XFile file in files) {
debugPrint('File: ${file.name} (MIME type: ${file.mimeType})');
// You can get bytes from the file with these methods:
// final Uint8List bytes = await file.readAsBytes();
// final Stream<Uint8List> stream = file.openRead();
// ...
}
}
Future<void> _selectFiles() {
return showDialog(
context: context,
builder: (context) {
return AlertDialog(
title: const Text('Not using flutter_web_file_selector'),
content: const Text(
'You can use other packages like file_selector or file_picker',
),
actions: [
TextButton(
onPressed: () {
Navigator.of(context).pop();
},
child: const Text('Close'),
),
],
);
},
);
}
@override
Widget build(BuildContext context) {
// To use the flutter_web_file_selector package on all web browsers, you can just use kIsWeb.
const bool useWebFileSelector = kIsWeb;
// To use the package only for web browsers running on iOS/iPadOS, you can use WebFileSelector.isIOSWeb instead.
// final useWebFileSelector = WebFileSelector.isIOSWeb;
// The "accept" argument in WebFileSelector accepts the same value as the accept attribute in <input type="file">.
// https://developer.mozilla.org/en-US/docs/Web/HTML/Element/input/file#accept
const String acceptedFileTypes = '.pdf, .png, .jpg, .jpeg, .tif, .tiff';
// The "multiple" aregument controls whether to let users select multiple files or not.
const bool multipleFiles = true;
// onPress event handler for buttons
void Function()? onPressed;
if (!_disabled) {
onPressed = () {
if (!useWebFileSelector) {
// Not using the WebFileSelector.
// Use other packages like file_selector or file_picker.
_selectFiles();
}
};
}
// onData event handler for WebFileSelector widget
void Function(List<XFile> files)? onData;
if (!_disabled) {
onData = (files) => _processFiles(files);
}
// Create a "Select Files" button
Widget selectFilesButton = ElevatedButton(
onPressed: onPressed,
child: const Text('Select Files'),
);
if (useWebFileSelector) {
// Wrap the "Select Files" button with WebFileSelector widget
selectFilesButton = WebFileSelector(
onData: onData,
accept: acceptedFileTypes,
multiple: multipleFiles,
child: selectFilesButton,
);
}
// Create a floating action button
Widget? floatingActionButton;
if (!_disabled) {
floatingActionButton = FloatingActionButton(
onPressed: onPressed,
tooltip: 'Select Files',
child: const Icon(Icons.add),
);
if (useWebFileSelector) {
// Wrap the floating action button with WebFileSelector widget
floatingActionButton = WebFileSelector(
onData: onData,
accept: acceptedFileTypes,
multiple: multipleFiles,
child: floatingActionButton,
);
}
}
// Create a "Enable/Disable Buttons" button
final toggleButton = ElevatedButton(
onPressed: () => setState(() {
// Toggle the Enable/Disable button
_disabled = !_disabled;
}),
child: Text(_disabled ? 'Enable Buttons' : 'Disable Buttons'),
);
// Put them together
return Scaffold(
appBar: AppBar(
title: const Text('flutter_web_file_selector Demo'),
),
body: Center(
child: Column(
mainAxisAlignment: MainAxisAlignment.center,
children: <Widget>[
const Text('Press one of the buttons to select files'),
const SizedBox(height: 10),
selectFilesButton, // "Select Files" button
const SizedBox(height: 20),
toggleButton, // "Enable/Disable Buttons" button
],
),
),
floatingActionButton: floatingActionButton, // Floating action button
);
}
}
该示例演示了如何根据是否是iOS Web环境来决定是否使用 flutter_web_file_selector 包,并且展示了如何处理文件选择后的数据。你可以根据自己的需求调整 acceptedFileTypes 和 multipleFiles 参数以适应不同的文件选择需求。
更多关于Flutter网页文件选择插件flutter_web_file_selector的使用的实战教程也可以访问 https://www.itying.com/category-92-b0.html
更多关于Flutter网页文件选择插件flutter_web_file_selector的使用的实战系列教程也可以访问 https://www.itying.com/category-92-b0.html
当然,下面是一个关于如何在Flutter Web项目中使用flutter_web_file_selector插件来选择文件的示例代码。这个插件允许你在Flutter Web应用中让用户选择文件,并获取文件的详细信息。
首先,确保你已经将flutter_web_file_selector插件添加到你的pubspec.yaml文件中:
dependencies:
flutter:
sdk: flutter
flutter_web_file_selector: ^0.x.x # 请使用最新版本号
然后,运行flutter pub get来安装依赖。
接下来,是一个完整的示例代码,展示如何使用flutter_web_file_selector来选择文件并显示文件信息:
import 'package:flutter/material.dart';
import 'package:flutter_web_file_selector/flutter_web_file_selector.dart';
import 'dart:html' as html;
void main() {
runApp(MyApp());
}
class MyApp extends StatelessWidget {
@override
Widget build(BuildContext context) {
return MaterialApp(
title: 'Flutter Web File Selector Demo',
theme: ThemeData(
primarySwatch: Colors.blue,
),
home: FileSelectorScreen(),
);
}
}
class FileSelectorScreen extends StatefulWidget {
@override
_FileSelectorScreenState createState() => _FileSelectorScreenState();
}
class _FileSelectorScreenState extends State<FileSelectorScreen> {
List<html.File> _selectedFiles = [];
Future<void> _selectFiles() async {
try {
final List<html.File> files = await FlutterWebFileSelector.instance.openFileDialog(
accept: {
'image/*': ['.png', '.jpg', '.jpeg', '.gif'],
'text/plain': ['.txt'],
},
multiple: true,
);
setState(() {
_selectedFiles = files;
});
} catch (e) {
print('Error selecting files: $e');
}
}
@override
Widget build(BuildContext context) {
return Scaffold(
appBar: AppBar(
title: Text('Flutter Web File Selector Demo'),
),
body: Center(
child: Column(
mainAxisAlignment: MainAxisAlignment.center,
children: <Widget>[
ElevatedButton(
onPressed: _selectFiles,
child: Text('Select Files'),
),
SizedBox(height: 20),
if (_selectedFiles.isNotEmpty)
Column(
children: _selectedFiles.map((file) {
return ListTile(
title: Text(file.name),
subtitle: Text('Size: ${(file.size / 1024).toStringAsFixed(2)} KB'),
);
}).toList(),
),
],
),
),
);
}
}
代码说明:
-
依赖导入:
- 导入
flutter和flutter_web_file_selector包。 - 导入
dart:html包以便访问HTML相关的功能。
- 导入
-
主应用:
- 使用
MaterialApp构建主应用,并设置主页为FileSelectorScreen。
- 使用
-
文件选择界面:
FileSelectorScreen是一个有状态的Widget,用于管理文件选择的状态。_selectedFiles列表用于存储用户选择的文件。
-
选择文件功能:
_selectFiles方法使用FlutterWebFileSelector.instance.openFileDialog来打开文件选择对话框。accept参数指定了可以接受的文件类型(例如,图像文件和文本文件)。multiple参数设置为true,允许用户选择多个文件。
-
UI展示:
- 使用
ElevatedButton来触发文件选择功能。 - 如果用户选择了文件,则使用
Column和ListTile来展示每个文件的名称和大小。
- 使用
运行应用:
确保你在Flutter的Web环境下运行这个应用,可以使用以下命令:
flutter run -d chrome
这将启动Chrome浏览器并加载你的Flutter Web应用。在浏览器中,你可以点击“Select Files”按钮来选择文件,并在界面上看到所选文件的详细信息。






