Flutter下拉菜单定位插件dropdown_below的使用
Flutter Dropdown_Below
A Flutter Dropdown library which is customize flutter dropdownbutton widget.


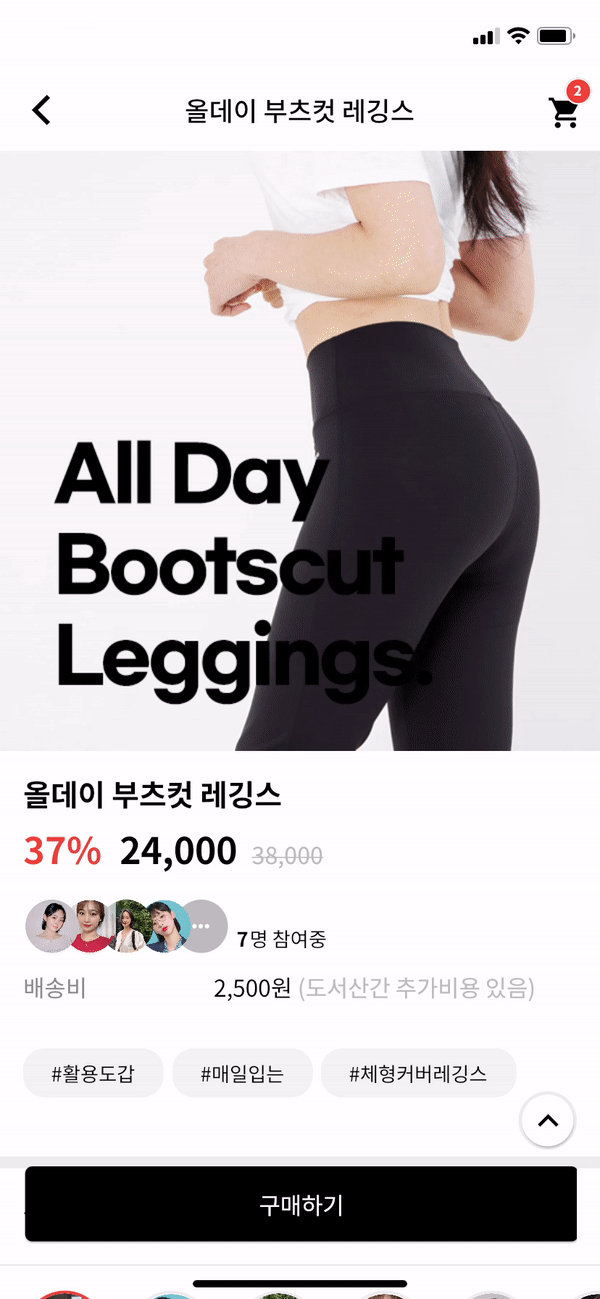
Options
| options | description | type | required |
|---|---|---|---|
| itemWidth | dropdown item’s box width | double | X |
| itemTextstyle | dropdown item’s text style | TextStyle | X |
| boxTextstyle | selected box text style | TextStyle | X |
| boxPadding | selected box inner padding | EdgeInsetsGeometry | X |
| boxHeight | selected box height | double | X |
| boxWidth | selected box width | double | X |
| hint | text before you choose item | Widget | X |
| value | selected item | T | X |
| boxDecoration | box’s border, borderRadius, color | BoxDecoration | X |
| icon | widget which is right beside | Widget | X |
| items | itemsList | List<DropdownMenuItem> | O |
| onChange | change item function | ValueChanged<T> | O |
How to make it Work?
Description for example.
1. datas
_testList's type is always be a list.
If you want to use map or other type, you can customize this package.
List _testList = [
{'no': 1, 'keyword': 'blue'},
{'no': 2, 'keyword': 'black'},
{'no': 3, 'keyword': 'red'}
];
List<DropdownMenuItem<Object?>> _dropdownTestItems;
var _selectedTest;
2. initState & build items to correct type
If you want to customize item’s child widget ex) Text -> Container, You can change any widget you want.
@override
void initState() {
_dropdownTestItems = buildDropdownTestItems(_testList);
super.initState();
}
List<DropdownMenuItem<Object?>> buildDropdownTestItems(List _testList) {
List<DropdownMenuItem<Object?>> items = [];
for (var i in _testList) {
items.add(
DropdownMenuItem(
value: i,
child: Text(i['keyword']),
),
);
}
return items;
}
3. change function
onChangeDropdownTests(selectedTest) {
print(selectedTest);
setState(() {
_selectedTest = selectedTest;
});
}
4. UI
Dropdown Widget.
DropdownBelow(
itemWidth: 200,
itemTextstyle: TextStyle(fontSize: 14, fontWeight: FontWeight.w400, color: Colors.black),
boxTextstyle: TextStyle(fontSize: 14, fontWeight: FontWeight.w400, color: Color(0XFFbbbbbb)),
boxPadding: EdgeInsets.fromLTRB(13, 12, 0, 12),
boxHeight: 45,
boxWidth: 200,
hint: Text('choose item'),
value: _selectedTest,
items: _dropdownTestItems,
onChanged: onChangeDropdownTests,
),
5. Question
IF you want to make itemBox dropdown when you enter the page?
Put this code to initState like this.
Timer(Duration(milliseconds: 200), () {
CustomDropdownButtonState state = dropdownKey1.currentState;
state.callTap();
});
And put key to Widget like this.
DropdownBelow(
key: dropdownKey1,
itemWidth: 200,
itemTextstyle: TextStyle(fontSize: 14, fontWeight: FontWeight.w400, color: Colors.black),
boxTextstyle: TextStyle(fontSize: 14, fontWeight: FontWeight.w400, color: Color(0XFFbbbbbb)),
boxPadding: EdgeInsets.fromLTRB(13, 12, 0, 12),
boxHeight: 45,
boxWidth: 200,
hint: Text('choose item'),
value: _selectedTest,
items: _dropdownTestItems,
onChanged: onChangeDropdownTests,
)
Actually, dropdown widget is made by Navigation. So, it can work.
Complete Example Demo
Here is a complete demo that integrates all the above elements into a working Flutter application.
import 'package:flutter/material.dart';
import 'package:dropdown_below/dropdown_below.dart';
void main() {
runApp(MyApp());
}
class MyApp extends StatelessWidget {
@override
Widget build(BuildContext context) {
return MaterialApp(
title: 'Flutter Demo',
theme: ThemeData(
primarySwatch: Colors.blue,
visualDensity: VisualDensity.adaptivePlatformDensity,
),
home: MyHomePage(),
);
}
}
class MyHomePage extends StatefulWidget {
@override
_MyHomePageState createState() => _MyHomePageState();
}
class _MyHomePageState extends State<MyHomePage> {
GlobalKey<DropdownBelowState> dropdownKey1 = GlobalKey<DropdownBelowState>();
List _testList = [
{'no': 1, 'keyword': 'blue'},
{'no': 2, 'keyword': 'black'},
{'no': 3, 'keyword': 'red'}
];
List<DropdownMenuItem<Object?>> _dropdownTestItems = [];
var _selectedTest;
@override
void initState() {
_dropdownTestItems = buildDropdownTestItems(_testList);
Timer(Duration(milliseconds: 200), () {
CustomDropdownButtonState state = dropdownKey1.currentState!;
state.callTap();
});
super.initState();
}
@override
void dispose() {
super.dispose();
}
List<DropdownMenuItem<Object?>> buildDropdownTestItems(List _testList) {
List<DropdownMenuItem<Object?>> items = [];
for (var i in _testList) {
items.add(
DropdownMenuItem(
value: i,
child: Text(i['keyword']),
),
);
}
return items;
}
onChangeDropdownTests(selectedTest) {
print(selectedTest);
setState(() {
_selectedTest = selectedTest;
});
}
@override
Widget build(BuildContext context) {
return Scaffold(
backgroundColor: Colors.black12,
appBar: AppBar(
title: Text('Dropdown Below Example'),
),
body: Center(
child: Column(
children: [
DropdownBelow(
key: dropdownKey1,
itemWidth: 200,
itemTextstyle: TextStyle(fontSize: 14, fontWeight: FontWeight.w400, color: Colors.black),
boxTextstyle: TextStyle(fontSize: 14, fontWeight: FontWeight.w400, color: Color(0XFFbbbbbb)),
boxPadding: EdgeInsets.fromLTRB(13, 12, 0, 12),
boxHeight: 45,
boxWidth: 200,
hint: Text('Choose item'),
value: _selectedTest,
items: _dropdownTestItems,
onChanged: onChangeDropdownTests,
),
TextField(),
ElevatedButton(
onPressed: () {
FocusScopeNode currentFocus = FocusScope.of(context);
if (!currentFocus.hasPrimaryFocus) {
currentFocus.unfocus();
}
},
child: Text('Focus Out Button'),
)
],
),
),
);
}
}
This demo includes:
- Initializing and populating the dropdown items.
- Handling changes in the dropdown selection.
- Automatically opening the dropdown menu when the page loads.
- Additional UI elements like a
TextFieldand anElevatedButtonfor demonstration purposes.
更多关于Flutter下拉菜单定位插件dropdown_below的使用的实战系列教程也可以访问 https://www.itying.com/category-92-b0.html
更多关于Flutter下拉菜单定位插件dropdown_below的使用的实战系列教程也可以访问 https://www.itying.com/category-92-b0.html
当然,以下是如何在Flutter中使用dropdown_below插件来创建一个下拉菜单,并确保其定位在指定组件下方的示例代码。dropdown_below插件允许你控制下拉菜单的显示位置,使其能够显示在父组件的下方,这在某些布局中非常有用。
首先,确保你的pubspec.yaml文件中包含了dropdown_below的依赖项:
dependencies:
flutter:
sdk: flutter
dropdown_below: ^1.0.0 # 请检查最新版本号
然后,运行flutter pub get来安装依赖。
下面是一个简单的示例,展示了如何使用dropdown_below插件:
import 'package:flutter/material.dart';
import 'package:dropdown_below/dropdown_below.dart';
void main() {
runApp(MyApp());
}
class MyApp extends StatelessWidget {
@override
Widget build(BuildContext context) {
return MaterialApp(
title: 'Dropdown Below Example',
theme: ThemeData(
primarySwatch: Colors.blue,
),
home: MyHomePage(),
);
}
}
class MyHomePage extends StatefulWidget {
@override
_MyHomePageState createState() => _MyHomePageState();
}
class _MyHomePageState extends State<MyHomePage> {
String? selectedValue;
@override
Widget build(BuildContext context) {
List<String> items = ['Option 1', 'Option 2', 'Option 3'];
return Scaffold(
appBar: AppBar(
title: Text('Dropdown Below Example'),
),
body: Padding(
padding: const EdgeInsets.all(16.0),
child: Column(
crossAxisAlignment: CrossAxisAlignment.start,
children: <Widget>[
Text('Select an option:'),
SizedBox(height: 10),
DropdownBelow(
items: items.map((String item) {
return DropdownMenuItem<String>(
value: item,
child: Text(item),
);
}).toList(),
hint: Text('Select...'),
onChanged: (newValue) {
setState(() {
selectedValue = newValue;
});
},
value: selectedValue,
belowWidget: Container(
height: 50,
color: Colors.grey[200],
child: Center(child: Text('Anchor Widget')),
),
dropdownConstraints: BoxConstraints(
minWidth: 200,
),
),
SizedBox(height: 20),
if (selectedValue != null)
Text('Selected: $selectedValue'),
],
),
),
);
}
}
在这个示例中:
- 我们首先添加了
dropdown_below依赖项。 - 然后在
MyHomePage中,我们创建了一个包含一些选项的下拉菜单。 DropdownBelow组件接收多个参数,包括:items:下拉菜单的选项列表。hint:未选择时的提示文本。onChanged:选项改变时的回调函数。value:当前选中的值。belowWidget:指定下拉菜单显示在哪个组件的下方。这里我们使用了一个简单的Container作为示例。dropdownConstraints:约束下拉菜单的最小宽度等属性。
当你运行这个应用程序时,你会看到一个文本提示和一个灰色背景的锚定组件。点击锚定组件会弹出一个下拉菜单,该菜单显示在锚定组件的下方。选择菜单中的选项后,会在页面上显示所选值。
希望这个示例能够帮助你理解如何使用dropdown_below插件!









