Flutter拖拽小球插件drag_ball的使用
Flutter拖拽小球插件drag_ball的使用

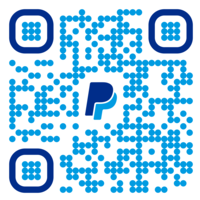
drag_ball 是一个 Flutter 插件,灵感来源于印尼电子商务网站的小部件或类似于 iPhone 上的 AssistiveTouch。
📌 注意事项
- 将
DragBall放在Scaffold的顶部。
示例
完整示例代码
import 'package:flutter/material.dart';
import 'package:drag_ball/drag_ball.dart';
void main() => runApp(const MyApp());
class MyApp extends StatelessWidget {
const MyApp({Key? key}) : super(key: key);
@override
Widget build(BuildContext context) {
return MaterialApp(
home: const ExampleDragball(),
);
}
}
class ExampleDragball extends StatelessWidget {
const ExampleDragball({Key? key}) : super(key: key);
@override
Widget build(BuildContext context) {
return Dragball(
ball: const FlutterLogo(
size: 70,
),
initialPosition: DragballPosition.defaultPosition(),
onTap: () => debugPrint('Dragball Tapped ${DateTime.now().microsecond}'),
onPositionChanged: (DragballPosition position) =>
debugPrint(position.toString()),
child: Scaffold(
appBar: AppBar(
title: const Text('Dragball Example'),
),
body: ListView.builder(
padding: const EdgeInsets.all(20),
itemBuilder: (BuildContext context, int index) {
return Padding(
padding: const EdgeInsets.only(bottom: 20),
child: Column(
crossAxisAlignment: CrossAxisAlignment.start,
children: const [
SizedBox(
width: 100,
height: 30,
child: DecoratedBox(
decoration: BoxDecoration(
color: Color(0xFFE5E5E5),
borderRadius: BorderRadius.all(Radius.circular(15)),
),
),
),
SizedBox(height: 16),
SizedBox(
width: double.infinity,
height: 160,
child: DecoratedBox(
decoration: BoxDecoration(
color: Color(0xFFE5E5E5),
borderRadius: BorderRadius.all(Radius.circular(15)),
),
),
),
SizedBox(height: 16),
SizedBox(
width: 200,
height: 30,
child: DecoratedBox(
decoration: BoxDecoration(
color: Color(0xFFE5E5E5),
borderRadius: BorderRadius.all(Radius.circular(15)),
),
),
),
],
),
);
},
itemCount: 5,
),
),
);
}
}
输出效果
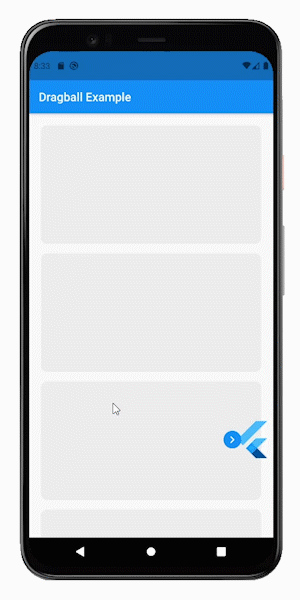
🚧 维护者
Farhan Fadila
📫 联系方式: farhan.fadila1717@gmail.com
❤️ 支持维护者
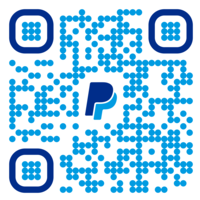
更多关于Flutter拖拽小球插件drag_ball的使用的实战系列教程也可以访问 https://www.itying.com/category-92-b0.html
更多关于Flutter拖拽小球插件drag_ball的使用的实战系列教程也可以访问 https://www.itying.com/category-92-b0.html
当然,以下是一个关于如何在Flutter中使用drag_ball插件(假设它类似于一个自定义的拖拽小球功能)的示例代码。请注意,由于drag_ball不是一个官方的Flutter插件,我将会提供一个自定义的拖拽小球功能的实现示例,这通常是如何实现类似功能的参考。
首先,确保你的Flutter项目已经设置好,并且你的pubspec.yaml文件中包含了必要的依赖(虽然这个示例不需要额外的依赖,但通常你会需要flutter和material)。
1. 创建一个Flutter项目
如果你还没有Flutter项目,你可以通过以下命令创建一个新的Flutter项目:
flutter create drag_ball_example
cd drag_ball_example
2. 编写拖拽小球功能的代码
在lib/main.dart文件中,你可以实现一个基本的拖拽小球功能。以下是一个完整的示例代码:
import 'package:flutter/material.dart';
void main() {
runApp(MyApp());
}
class MyApp extends StatelessWidget {
@override
Widget build(BuildContext context) {
return MaterialApp(
title: 'Drag Ball Example',
theme: ThemeData(
primarySwatch: Colors.blue,
),
home: DragBallScreen(),
);
}
}
class DragBallScreen extends StatefulWidget {
@override
_DragBallScreenState createState() => _DragBallScreenState();
}
class _DragBallScreenState extends State<DragBallScreen> with SingleTickerProviderStateMixin {
Offset _position = Offset.zero;
Offset _dragEndPosition = Offset.zero;
bool _isDragging = false;
@override
Widget build(BuildContext context) {
return Scaffold(
appBar: AppBar(
title: Text('Drag Ball Example'),
),
body: GestureDetector(
onPanUpdate: (details) {
setState(() {
_position += details.delta;
_isDragging = true;
});
},
onPanEnd: (details) {
setState(() {
_dragEndPosition = _position;
_isDragging = false;
});
},
child: Stack(
children: [
Positioned(
left: _position.dx,
top: _position.dy,
child: Container(
width: 50,
height: 50,
decoration: BoxDecoration(
shape: BoxShape.circle,
color: _isDragging ? Colors.red : Colors.blue,
),
child: Center(
child: Icon(
Icons.circle,
color: Colors.white,
size: 24,
),
),
),
),
],
),
),
);
}
}
3. 运行项目
确保你的开发环境已经配置好,然后在终端中运行以下命令来启动你的Flutter应用:
flutter run
代码解释
- GestureDetector: 用于监听手势事件。
- onPanUpdate: 当用户拖动手指时,更新小球的位置。
- onPanEnd: 当用户停止拖动时,记录最终位置,并设置
_isDragging为false。 - Stack 和 Positioned: 用于在屏幕上自由定位小球。
- Container: 用于绘制小球,并应用圆形装饰和颜色。
- Icon: 在小球中心显示一个图标(可选)。
这个示例展示了如何创建一个可以拖拽的小球,并根据拖动事件更新其位置。如果你有一个特定的drag_ball插件,并且需要更具体的帮助,请提供更多的信息,我会很乐意进一步协助你。











