Flutter放大镜功能插件magnifying_glass的使用
Flutter放大镜功能插件magnifying_glass的使用
Flutter中的magnifying_glass插件提供了一个实时放大镜镜头小部件,支持桶形/枕形失真效果。本文将介绍如何使用这个插件来实现一个简单的放大镜功能。
插件简介
magnifying_glass插件允许你在Flutter应用中添加一个放大镜功能。用户可以通过触摸屏幕来移动放大镜,并调整其大小、放大倍数和失真程度。
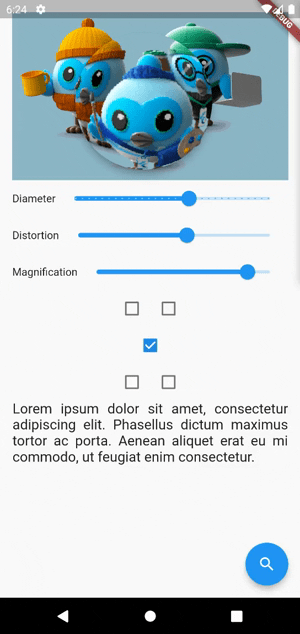
开始使用
首先,在你的项目中添加magnifying_glass依赖:
dependencies:
magnifying_glass: ^latest_version
然后运行flutter pub get以安装该插件。
示例代码
以下是一个完整的示例,展示了如何在Flutter应用中使用magnifying_glass插件。
import 'package:flutter/material.dart';
import 'package:magnifying_glass/magnifying_glass.dart';
void main() {
runApp(const MyApp());
}
class MyApp extends StatelessWidget {
const MyApp({Key? key}) : super(key: key);
@override
Widget build(BuildContext context) {
return MaterialApp(
title: 'Flutter Demo',
theme: ThemeData(
primarySwatch: Colors.blue,
),
home: const MyHomePage(),
);
}
}
class MyHomePage extends StatefulWidget {
const MyHomePage({Key? key}) : super(key: key);
@override
State<MyHomePage> createState() => _MyHomePageState();
}
class _MyHomePageState extends State<MyHomePage> {
ValueNotifier<int> diameter = ValueNotifier(150);
ValueNotifier<double> distortion = ValueNotifier(1.0);
ValueNotifier<double> magnification = ValueNotifier(1.2);
ValueNotifier<GlassPosition> glassPosition = ValueNotifier(GlassPosition.touchPosition);
@override
Widget build(BuildContext context) {
MagnifyingGlassController magnifyingGlassController = MagnifyingGlassController();
return MagnifyingGlass(
controller: magnifyingGlassController,
glassPosition: glassPosition.value,
borderThickness: 8.0,
borderColor: Colors.black,
elevation: 12,
shadowOffset: const Offset(8, 8),
glassParams: GlassParams(
diameter: diameter.value,
distortion: distortion.value,
magnification: magnification.value,
padding: const EdgeInsets.all(10),
),
child: Scaffold(
body: SingleChildScrollView(
child: Padding(
padding: const EdgeInsets.all(16.0),
child: Column(children: [
Image.asset('assets/dash.png'),
// Diameter Slider
Row(
children: [
const Text('Diameter'),
ValueListenableBuilder<int>(
valueListenable: diameter,
builder: (_, diam, __) {
return Expanded(
child: Slider(
value: diam.toDouble(),
min: 10,
max: 300,
divisions: 29,
label: diameter.value.toString(),
onChanged: (value) {
diameter.value = value.toInt();
magnifyingGlassController.setDiameter(diameter.value);
}),
);
}),
],
),
// Distortion Slider
Row(
children: [
const Text('Distortion'),
ValueListenableBuilder<double>(
valueListenable: distortion,
builder: (_, d, __) {
return Expanded(
child: Slider(
value: d,
min: -3.0,
max: 3.0,
divisions: 60,
label: distortion.value.toStringAsFixed(2),
onChanged: (value) {
distortion.value = value;
magnifyingGlassController.setDistortion(distortion.value, magnification.value);
}),
);
}),
],
),
// Magnification Slider
Row(
children: [
const Text('Magnification'),
ValueListenableBuilder<double>(
valueListenable: magnification,
builder: (_, mag, __) {
return Expanded(
child: Slider(
value: mag,
min: -2.0,
max: 2.0,
divisions: 100,
label: magnification.value.toStringAsFixed(2),
onChanged: (value) {
magnification.value = value;
magnifyingGlassController.setDistortion(distortion.value, magnification.value);
}),
);
}),
],
),
// Glass Position Checkboxes
ValueListenableBuilder<GlassPosition>(
valueListenable: glassPosition,
builder: (_, pos, __) {
return Column(
children: [
Row(
mainAxisSize: MainAxisSize.max,
mainAxisAlignment: MainAxisAlignment.center,
children: [
Checkbox(
value: pos == GlassPosition.topLeft,
onChanged: (bool? value) {
glassPosition.value = GlassPosition.topLeft;
setState(() {});
},
),
Checkbox(
value: pos == GlassPosition.topRight,
onChanged: (bool? value) {
glassPosition.value = GlassPosition.topRight;
setState(() {});
},
),
],
),
Checkbox(
value: pos == GlassPosition.touchPosition,
onChanged: (bool? value) {
glassPosition.value = GlassPosition.touchPosition;
setState(() {});
},
),
Row(
mainAxisSize: MainAxisSize.max,
mainAxisAlignment: MainAxisAlignment.center,
children: [
Checkbox(
value: pos == GlassPosition.bottomLeft,
onChanged: (bool? value) {
glassPosition.value = GlassPosition.bottomLeft;
setState(() {});
},
),
Checkbox(
value: pos == GlassPosition.bottomRight,
onChanged: (bool? value) {
glassPosition.value = GlassPosition.bottomRight;
setState(() {});
},
),
],
),
],
);
}),
const Text(
'Lorem ipsum dolor sit amet, consectetur adipiscing elit. '
'Phasellus dictum maximus tortor ac porta. Aenean aliquet '
'erat eu mi commodo, ut feugiat enim consectetur. ',
style: TextStyle(fontSize: 20),
textAlign: TextAlign.justify,
),
]),
),
),
floatingActionButton: FloatingActionButton(
onPressed: () => magnifyingGlassController.openGlass(),
child: const Icon(Icons.search),
),
),
);
}
}
属性说明
-
controller:
MagnifyingGlassController,用于控制放大镜的状态和参数。openGlass(): 打开放大镜。closeGlass(): 关闭放大镜。setDistortion(double distortion, double magnification): 设置失真和放大倍数。setDiameter(int diameter): 设置直径。refresh(): 刷新放大镜。
-
glassPosition: 放大镜的位置行为(可以是触摸位置或固定位置)。
-
glassParams: 放大镜的参数,包括起始位置、直径、放大倍数、失真等。
通过以上示例和属性说明,你可以轻松地在Flutter应用中集成一个功能强大的放大镜功能。
更多关于Flutter放大镜功能插件magnifying_glass的使用的实战系列教程也可以访问 https://www.itying.com/category-92-b0.html
更多关于Flutter放大镜功能插件magnifying_glass的使用的实战系列教程也可以访问 https://www.itying.com/category-92-b0.html
当然,下面是一个关于如何在Flutter项目中使用magnifying_glass插件来实现放大镜功能的代码示例。这个插件允许你在图像上实现放大镜效果。
首先,你需要在你的pubspec.yaml文件中添加magnifying_glass依赖项:
dependencies:
flutter:
sdk: flutter
magnifying_glass: ^x.y.z # 请替换为最新版本号
然后,运行flutter pub get来获取依赖项。
接下来,在你的Flutter项目中,你可以按照以下步骤实现放大镜功能:
- 导入必要的包:
import 'package:flutter/material.dart';
import 'package:magnifying_glass/magnifying_glass.dart';
- 创建放大镜的UI:
void main() {
runApp(MyApp());
}
class MyApp extends StatelessWidget {
@override
Widget build(BuildContext context) {
return MaterialApp(
home: Scaffold(
appBar: AppBar(
title: Text('Magnifying Glass Example'),
),
body: MagnifyingGlassExample(),
),
);
}
}
class MagnifyingGlassExample extends StatefulWidget {
@override
_MagnifyingGlassExampleState createState() => _MagnifyingGlassExampleState();
}
class _MagnifyingGlassExampleState extends State<MagnifyingGlassExample> {
final GlobalKey<MagnifyingGlassState> _magnifyingGlassKey = GlobalKey();
@override
Widget build(BuildContext context) {
return Column(
mainAxisAlignment: MainAxisAlignment.center,
children: <Widget>[
Expanded(
child: Stack(
children: <Widget>[
Image.network(
'https://example.com/your-image.jpg', // 替换为你的图片URL
fit: BoxFit.cover,
),
MagnifyingGlass(
key: _magnifyingGlassKey,
imageProvider: NetworkImage('https://example.com/your-image.jpg'), // 替换为你的图片URL
zoomFactor: 2.0,
lensDiameter: 100.0,
lensBorderRadius: 20.0,
lensBackgroundColor: Colors.grey.withOpacity(0.5),
overlayColor: Colors.transparent,
),
],
),
),
ElevatedButton(
onPressed: () {
_magnifyingGlassKey.currentState?.toggleMagnifier();
},
child: Text('Toggle Magnifier'),
),
],
);
}
}
在上面的代码中,我们创建了一个简单的Flutter应用,它包含一个图片和一个放大镜组件。放大镜组件通过MagnifyingGlass小部件实现,并配置了一些参数,如zoomFactor(放大倍数)、lensDiameter(放大镜直径)、lensBorderRadius(放大镜边框圆角)、lensBackgroundColor(放大镜背景颜色)和overlayColor(覆盖层颜色)。
- 控制放大镜的显示:
通过点击按钮,我们可以切换放大镜的显示状态。这是通过调用_magnifyingGlassKey.currentState?.toggleMagnifier()来实现的。
这样,你就完成了在Flutter项目中使用magnifying_glass插件来实现放大镜功能的基本实现。确保替换图片URL为你自己的图片资源,并根据需要调整放大镜的参数。








