Flutter自适应布局插件adaptive_widgets_flutter的使用
Flutter自适应布局插件adaptive_widgets_flutter的使用
adaptive_widgets_flutter 是一个强大的Flutter插件,它可以帮助开发者轻松创建适应不同平台(如Android和iOS)的UI组件。通过这个插件,你可以创建美观、功能丰富且适应性强的UI元素,确保用户在不同平台上都能获得一致且流畅的体验。
✨ 主要特性
-
刷新滚动视图 (Refreshable ScrollView) 🌀
- 一个支持下拉刷新的滚动视图,其行为会根据平台自动调整。
-
警告对话框 (Alert Dialog) ⚠️
- 完全可定制的平台特定警告对话框。
-
底部操作表 (Bottom Action Sheet) 🛠️
- 原生风格的底部操作表,用于用户操作。
-
日期选择器 (Date Picker) 📅
- 直观且原生风格的日期选择器。
-
时间选择器 (Time Picker) (新功能!) ⏰
- 支持平台适应的时间选择器,提供无缝的时间选择体验。
🛠 使用示例
1. 刷新滚动视图 (Refreshable ScrollView)
你可以轻松创建一个支持下拉刷新的滚动视图。以下是代码示例:
AdaptiveRefreshableScrollView(
padding: const EdgeInsets.all(20),
onRefresh: () async {
await Future.delayed(const Duration(seconds: 2)); // 模拟刷新操作
},
slivers: [
// 在这里添加你的Sliver widgets
],
);GIF 预览:
-
iOS:
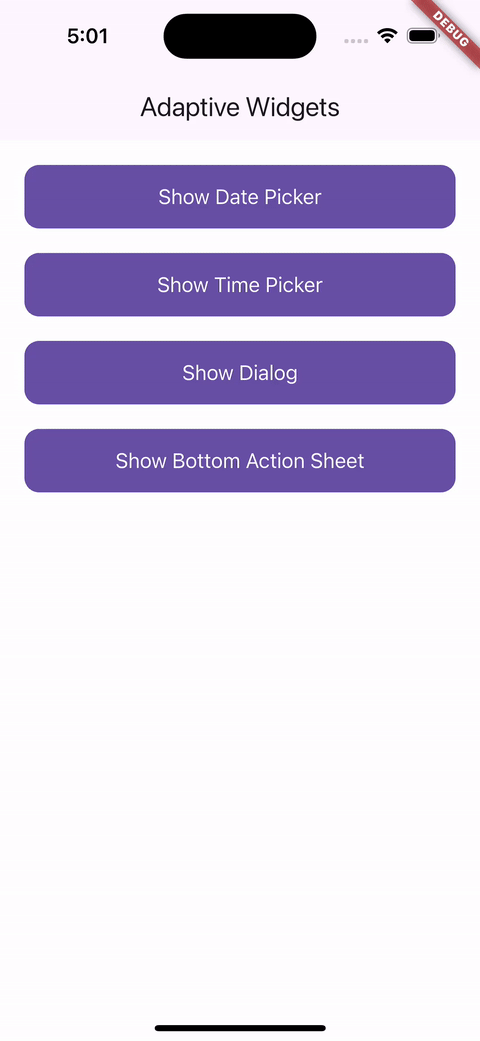
-
Android:
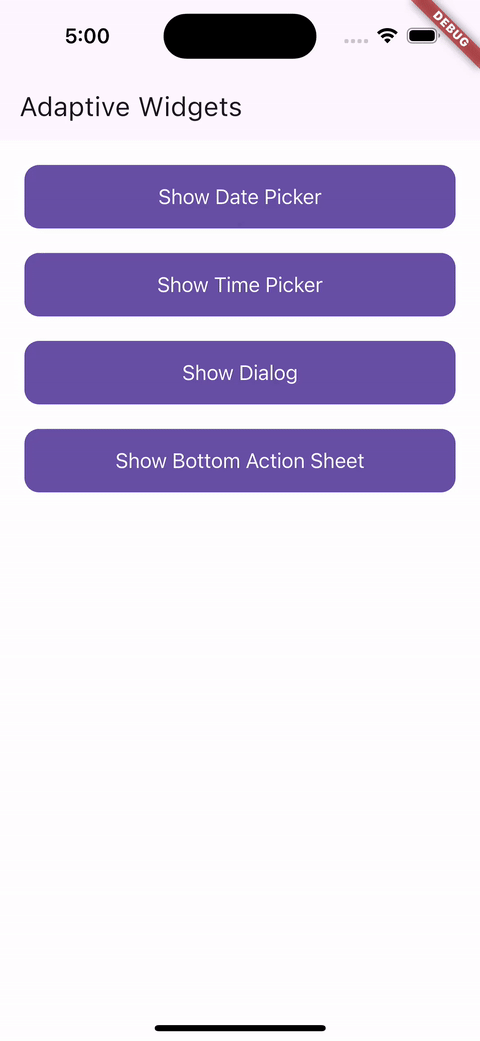
2. 警告对话框 (Alert Dialog)
显示平台原生的警告对话框非常简单。以下是代码示例:
CupertinoButton.filled(
onPressed: () async {
await AdaptiveWidgets.showDialog(
context,
title: '示例标题',
content: '示例内容',
actionButtons: [
AdaptiveDialogButtonBuilder(
text: '确定',
onPressed: (context) {
Navigator.of(context).pop(); // 关闭对话框
},
),
],
);
},
child: const Text('显示对话框'),
);截图:
-
iOS:
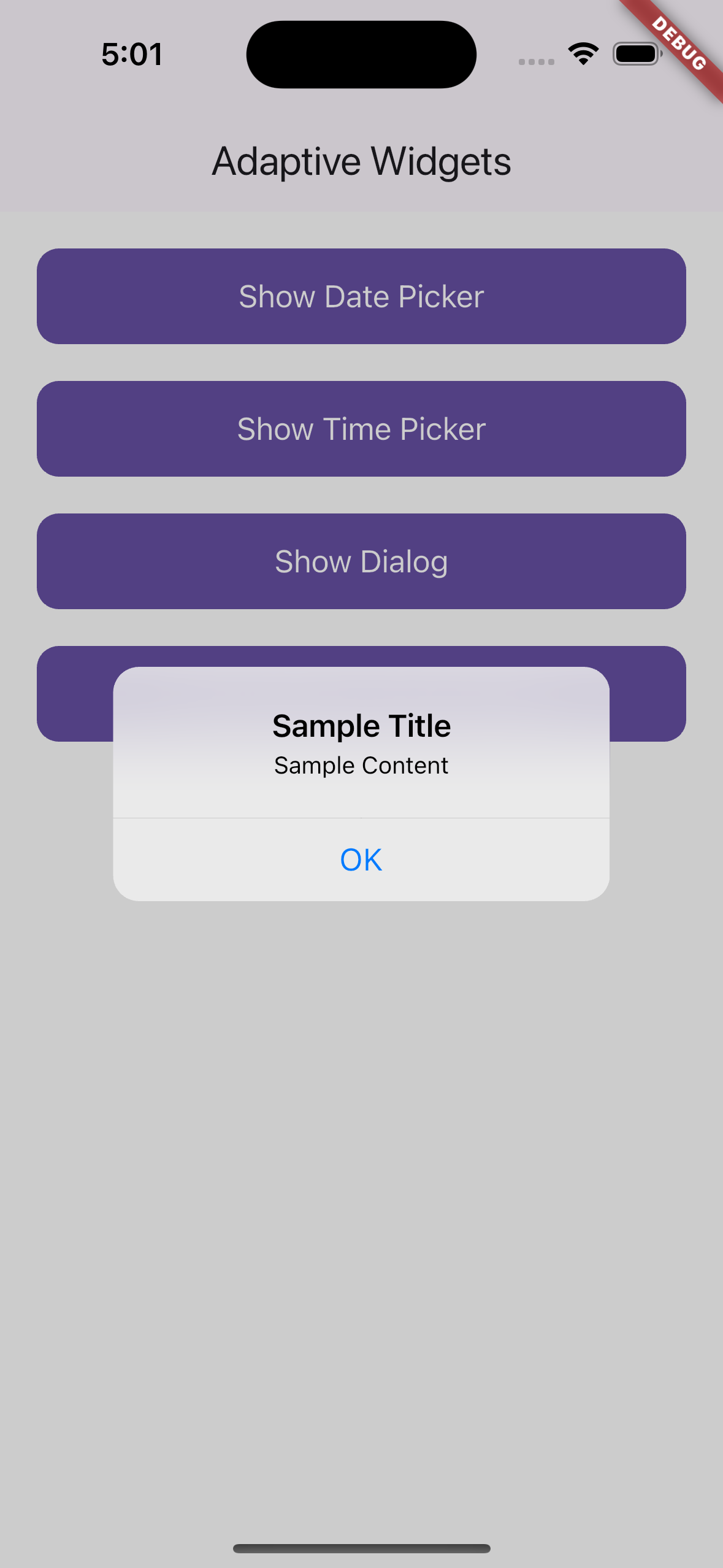
-
Android:
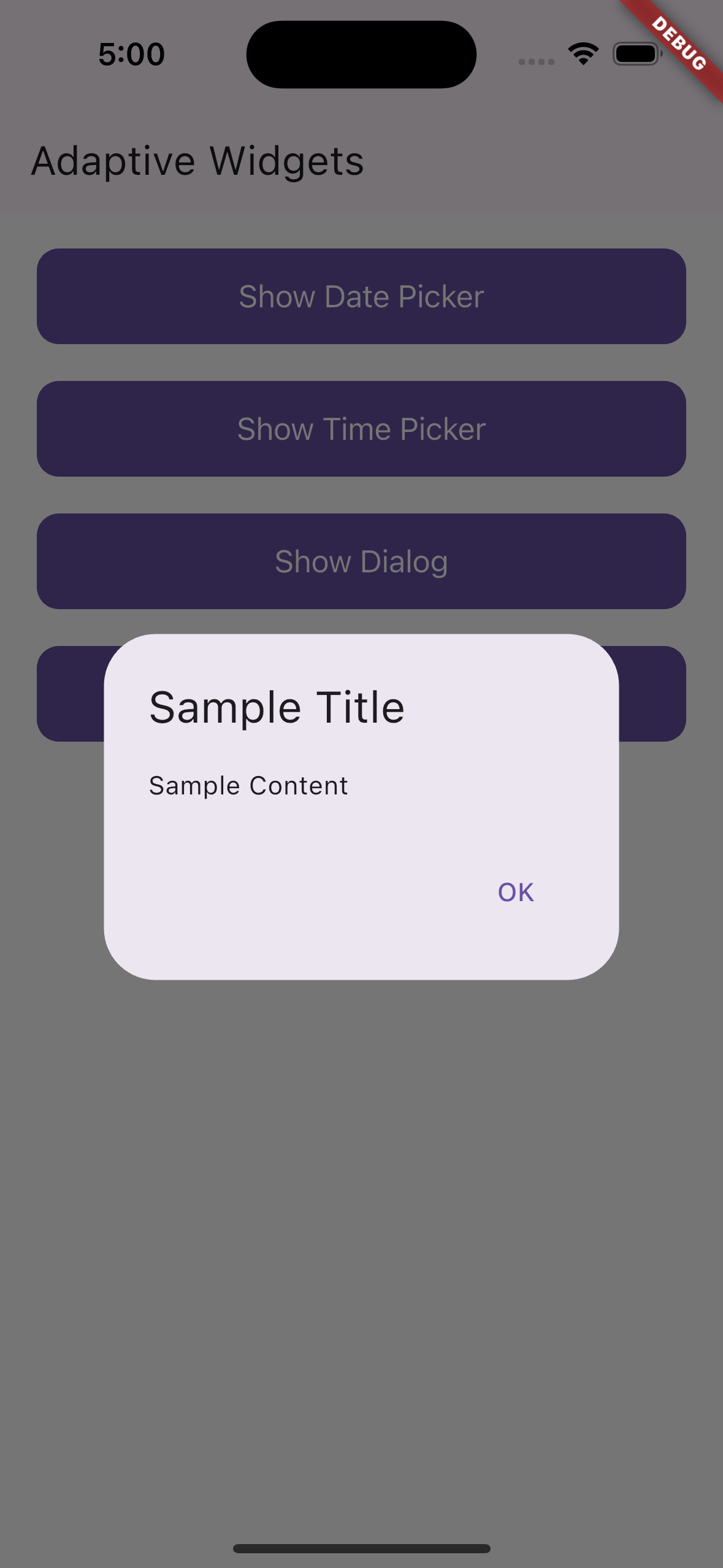
3. 底部操作表 (Bottom Action Sheet)
创建平台特定的底部操作表来处理用户操作。以下是代码示例:
CupertinoButton.filled(
onPressed: () async {
final actionButtons = [
AdaptiveBottomSheetButtonBuilder(
child: const Text('操作1'),
onPressed: (context) => Navigator.of(context).pop('操作1'), // 关闭并返回结果
),
AdaptiveBottomSheetButtonBuilder(
child: Row(
mainAxisSize: MainAxisSize.min,
children: [
Icon(Icons.adaptive.share), // 自适应图标
const SizedBox(width: 10),
const Text('分享'),
],
),
onPressed: (context) => Navigator.of(context).pop('分享'),
),
AdaptiveBottomSheetButtonBuilder(
child: const Text('取消'),
isCancelAction: true, // 标记为取消按钮
),
AdaptiveBottomSheetButtonBuilder(
child: const Text('操作3'),
onPressed: (context) => Navigator.of(context).pop('操作3'),
),
];
final result = await AdaptiveWidgets.showBottomActionSheet(
context,
actionButtons: actionButtons,
title: const Text('示例标题'),
message: const Text('示例消息'),
);
debugPrint(result); // 打印用户选择的结果
},
child: const Text('显示底部操作表'),
);截图:
-
iOS:
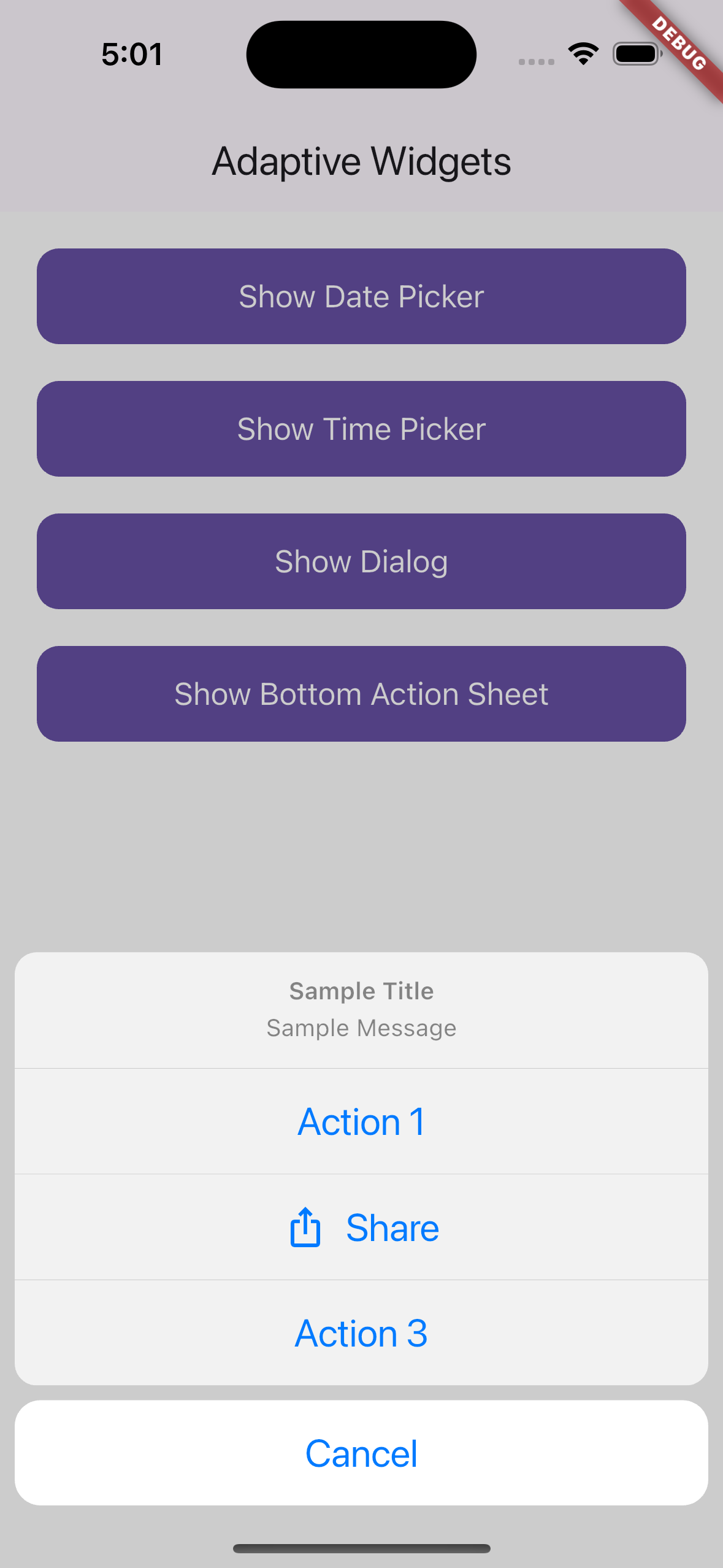
-
Android:
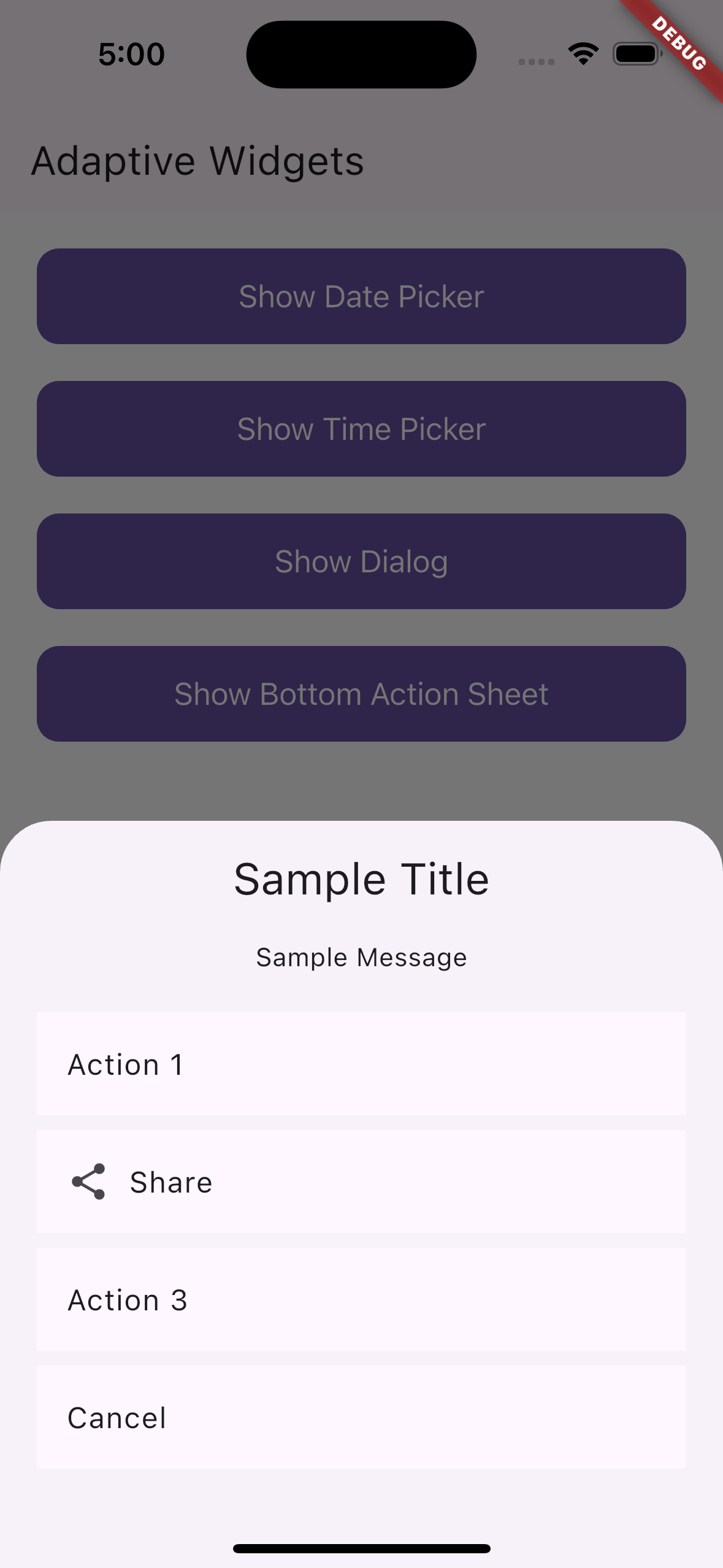
4. 日期选择器 (Date Picker)
使用平台原生的日期选择器来选择日期。以下是代码示例:
CupertinoButton.filled(
onPressed: () async {
await AdaptiveWidgets.showDatePicker(context);
},
child: const Text('显示日期选择器'),
);截图:
-
iOS:
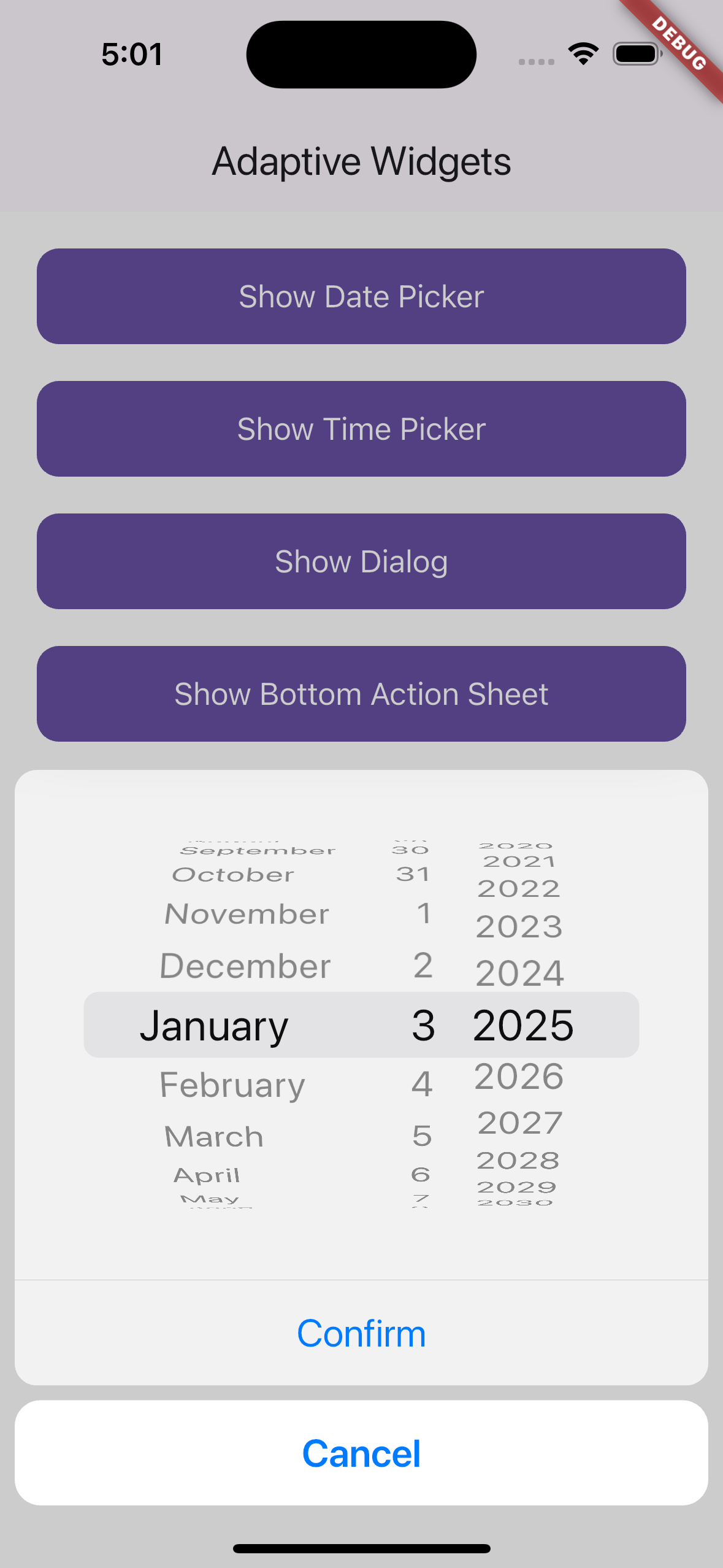
-
Android:
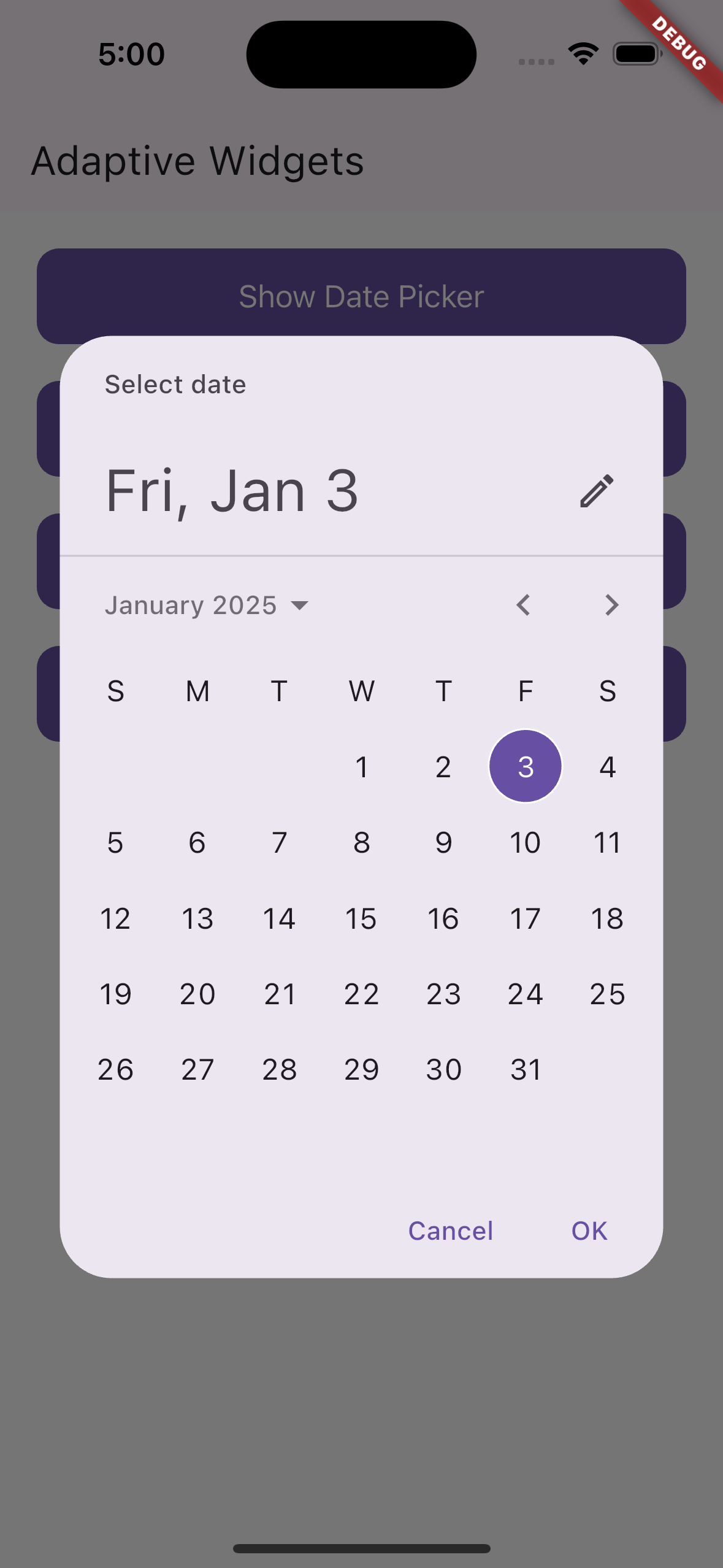
5. 时间选择器 (Time Picker) (新功能!)
使用平台原生的时间选择器来选择时间。以下是代码示例:
CupertinoButton.filled(
onPressed: () async {
await AdaptiveWidgets.showTimePicker(context);
},
child: const Text('显示时间选择器'),
);GIF 预览:
-
iOS:
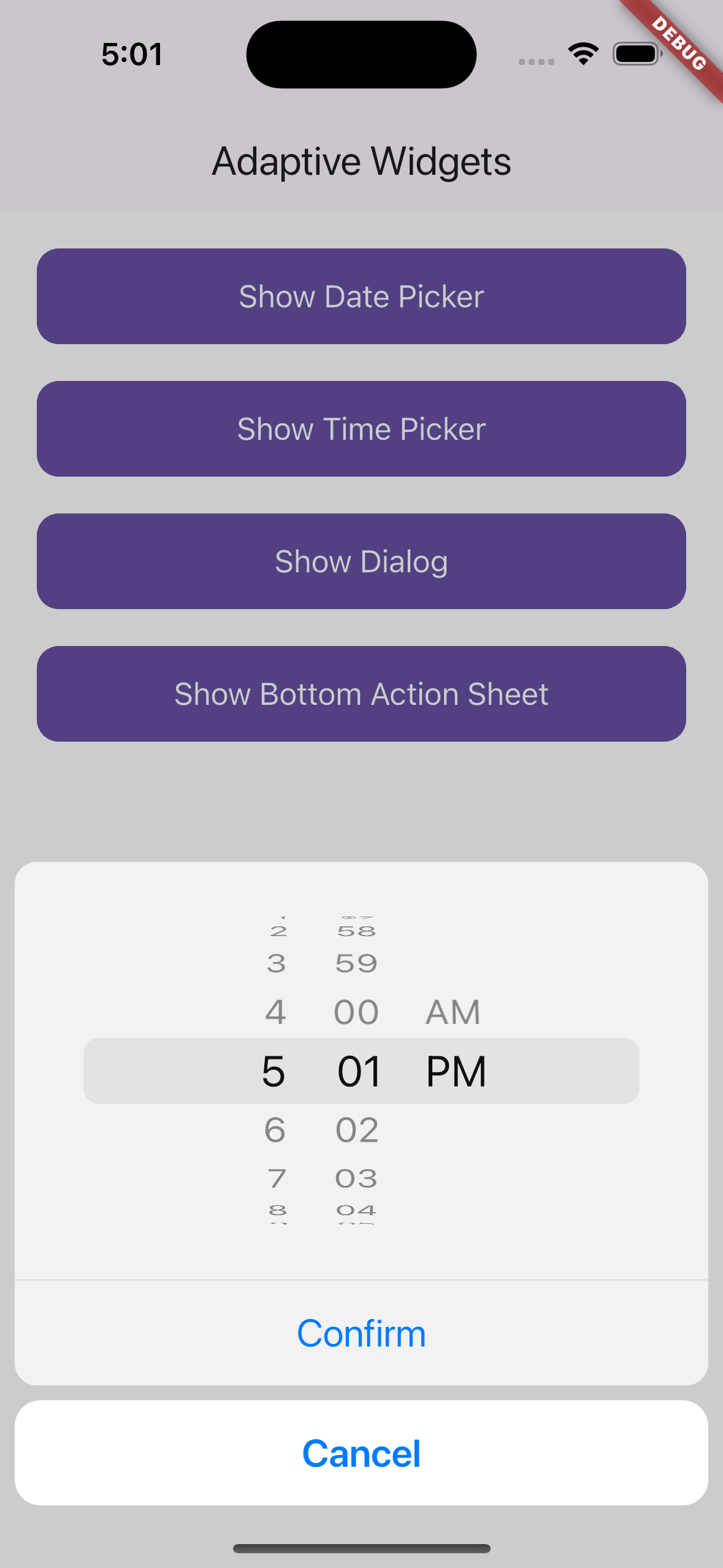
-
Android:
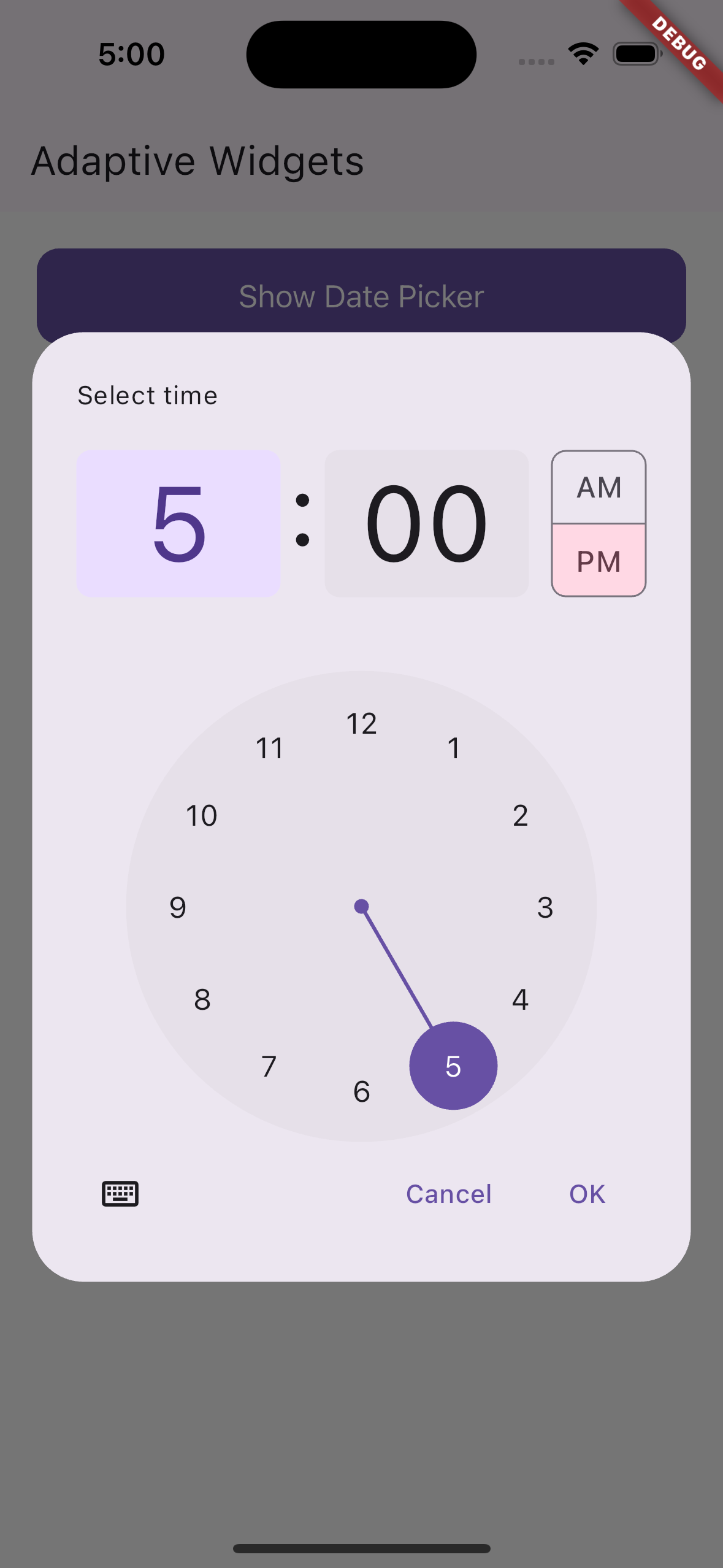
🚀 完整示例Demo
以下是一个完整的示例应用程序,展示了如何将上述所有功能集成到一个页面中:
import 'package:adaptive_widgets_flutter/adaptive_widgets.dart';
import 'package:flutter/cupertino.dart';
import 'package:flutter/material.dart';
void main() {
runApp(const MyApp());
}
class MyApp extends StatelessWidget {
const MyApp({super.key});
[@override](/user/override)
Widget build(BuildContext context) {
return const MaterialApp(
title: 'Adaptive Widgets',
home: Home(),
);
}
}
class Home extends StatelessWidget {
const Home({super.key});
[@override](/user/override)
Widget build(BuildContext context) {
return Scaffold(
backgroundColor: CupertinoColors.systemBackground.resolveFrom(context),
appBar: AppBar(
title: const Text('Adaptive Widgets'),
),
body: AdaptiveRefreshableScrollView(
padding: const EdgeInsets.all(20),
onRefresh: () async {
await Future.delayed(const Duration(seconds: 2)); // 模拟刷新操作
},
slivers: [
SliverToBoxAdapter(
child: CupertinoButton.filled(
onPressed: () async {
await AdaptiveWidgets.showDatePicker(context); // 显示日期选择器
},
child: const Text('显示日期选择器'),
),
),
const SliverPadding(padding: EdgeInsets.only(top: 20)),
SliverToBoxAdapter(
child: CupertinoButton.filled(
onPressed: () async {
await AdaptiveWidgets.showTimePicker(context); // 显示时间选择器
},
child: const Text('显示时间选择器'),
),
),
const SliverPadding(padding: EdgeInsets.only(top: 20)),
SliverToBoxAdapter(
child: CupertinoButton.filled(
onPressed: () async {
await AdaptiveWidgets.showDialog(
context,
title: '示例标题',
content: '示例内容',
actionButtons: [
AdaptiveDialogButtonBuilder(
text: '确定',
onPressed: (context) {
Navigator.of(context).pop(); // 关闭对话框
},
),
],
);
},
child: const Text('显示对话框'),
),
),
const SliverPadding(padding: EdgeInsets.only(top: 20)),
SliverToBoxAdapter(
child: CupertinoButton.filled(
onPressed: () async {
final actionButtons = [
AdaptiveBottomSheetButtonBuilder(
child: const Text('操作1'),
onPressed: (context) => Navigator.of(context).pop('操作1'), // 关闭并返回结果
),
AdaptiveBottomSheetButtonBuilder(
child: Row(
mainAxisSize: MainAxisSize.min,
children: [
Icon(Icons.adaptive.share), // 自适应图标
const SizedBox(width: 10),
const Text('分享'),
],
),
onPressed: (context) => Navigator.of(context).pop('分享'),
),
AdaptiveBottomSheetButtonBuilder(
child: const Text('取消'),
isCancelAction: true, // 标记为取消按钮
),
AdaptiveBottomSheetButtonBuilder(
child: const Text('操作3'),
onPressed: (context) => Navigator.of(context).pop('操作3'),
),
];
final result = await AdaptiveWidgets.showBottomActionSheet(
context,
actionButtons: actionButtons,
title: const Text('示例标题'),
message: const Text('示例消息'),
);
debugPrint(result); // 打印用户选择的结果
},
child: const Text('显示底部操作表'),
),
),
],
),
);
}
}更多关于Flutter自适应布局插件adaptive_widgets_flutter的使用的实战系列教程也可以访问 https://www.itying.com/category-92-b0.html
更多关于Flutter自适应布局插件adaptive_widgets_flutter的使用的实战系列教程也可以访问 https://www.itying.com/category-92-b0.html
当然,下面是一个关于如何使用 adaptive_widgets_flutter 插件来实现 Flutter 自适应布局的示例代码。这个插件可以帮助你根据不同的屏幕尺寸和方向创建响应式布局。
首先,确保你已经将 adaptive_widgets_flutter 添加到你的 pubspec.yaml 文件中:
dependencies:
flutter:
sdk: flutter
adaptive_widgets_flutter: ^最新版本号 # 请替换为实际最新版本号然后运行 flutter pub get 来安装依赖。
以下是一个简单的示例,展示如何使用 adaptive_widgets_flutter 插件:
import 'package:flutter/material.dart';
import 'package:adaptive_widgets_flutter/adaptive_widgets_flutter.dart';
void main() {
runApp(MyApp());
}
class MyApp extends StatelessWidget {
@override
Widget build(BuildContext context) {
return MaterialApp(
title: 'Adaptive Widgets Flutter Demo',
theme: ThemeData(
primarySwatch: Colors.blue,
),
home: MyHomePage(),
);
}
}
class MyHomePage extends StatelessWidget {
@override
Widget build(BuildContext context) {
return Scaffold(
appBar: AppBar(
title: Text('Adaptive Widgets Flutter Demo'),
),
body: AdaptiveLayoutBuilder(
builder: (context, screenType) {
if (screenType == ScreenType.mobileS) {
return MobileSLayout();
} else if (screenType == ScreenType.mobileM) {
return MobileMLayout();
} else if (screenType == ScreenType.mobileL) {
return MobileLLayout();
} else if (screenType == ScreenType.tablet) {
return TabletLayout();
} else if (screenType == ScreenType.desktop) {
return DesktopLayout();
}
return Container(
child: Text('Unknown screen type'),
);
},
),
);
}
}
class MobileSLayout extends StatelessWidget {
@override
Widget build(BuildContext context) {
return Center(
child: Text('This is MobileS Layout'),
);
}
}
class MobileMLayout extends StatelessWidget {
@override
Widget build(BuildContext context) {
return Column(
mainAxisAlignment: MainAxisAlignment.center,
children: <Widget>[
Text('This is MobileM Layout'),
SizedBox(height: 20),
ElevatedButton(
onPressed: () {},
child: Text('Button'),
),
],
);
}
}
class MobileLLayout extends StatelessWidget {
@override
Widget build(BuildContext context) {
return Row(
mainAxisAlignment: MainAxisAlignment.center,
children: <Widget>[
Text('This is MobileL Layout'),
SizedBox(width: 20),
ElevatedButton(
onPressed: () {},
child: Text('Button'),
),
],
);
}
}
class TabletLayout extends StatelessWidget {
@override
Widget build(BuildContext context) {
return Padding(
padding: const EdgeInsets.all(16.0),
child: Column(
crossAxisAlignment: CrossAxisAlignment.start,
children: <Widget>[
Text('This is Tablet Layout'),
SizedBox(height: 20),
Row(
children: <Widget>[
ElevatedButton(
onPressed: () {},
child: Text('Button 1'),
),
SizedBox(width: 20),
ElevatedButton(
onPressed: () {},
child: Text('Button 2'),
),
],
),
],
),
);
}
}
class DesktopLayout extends StatelessWidget {
@override
Widget build(BuildContext context) {
return Padding(
padding: const EdgeInsets.all(32.0),
child: Row(
crossAxisAlignment: CrossAxisAlignment.start,
children: <Widget>[
Expanded(
child: Column(
crossAxisAlignment: CrossAxisAlignment.start,
children: <Widget>[
Text('This is Desktop Layout'),
SizedBox(height: 20),
ElevatedButton(
onPressed: () {},
child: Text('Button'),
),
],
),
),
SizedBox(width: 40),
Expanded(
child: Column(
crossAxisAlignment: CrossAxisAlignment.start,
children: <Widget>[
Text('Additional Content'),
SizedBox(height: 20),
ElevatedButton(
onPressed: () {},
child: Text('Another Button'),
),
],
),
),
],
),
);
}
}在这个示例中,我们使用 AdaptiveLayoutBuilder 根据屏幕类型构建不同的布局。ScreenType 枚举定义了不同的屏幕尺寸和方向,如 mobileS, mobileM, mobileL, tablet, 和 desktop。根据 screenType 的值,我们返回不同的布局组件。
希望这个示例能帮助你理解如何使用 adaptive_widgets_flutter 插件来实现自适应布局。








