Flutter调试工具插件debug_window的使用
Flutter调试工具插件debug_window的使用
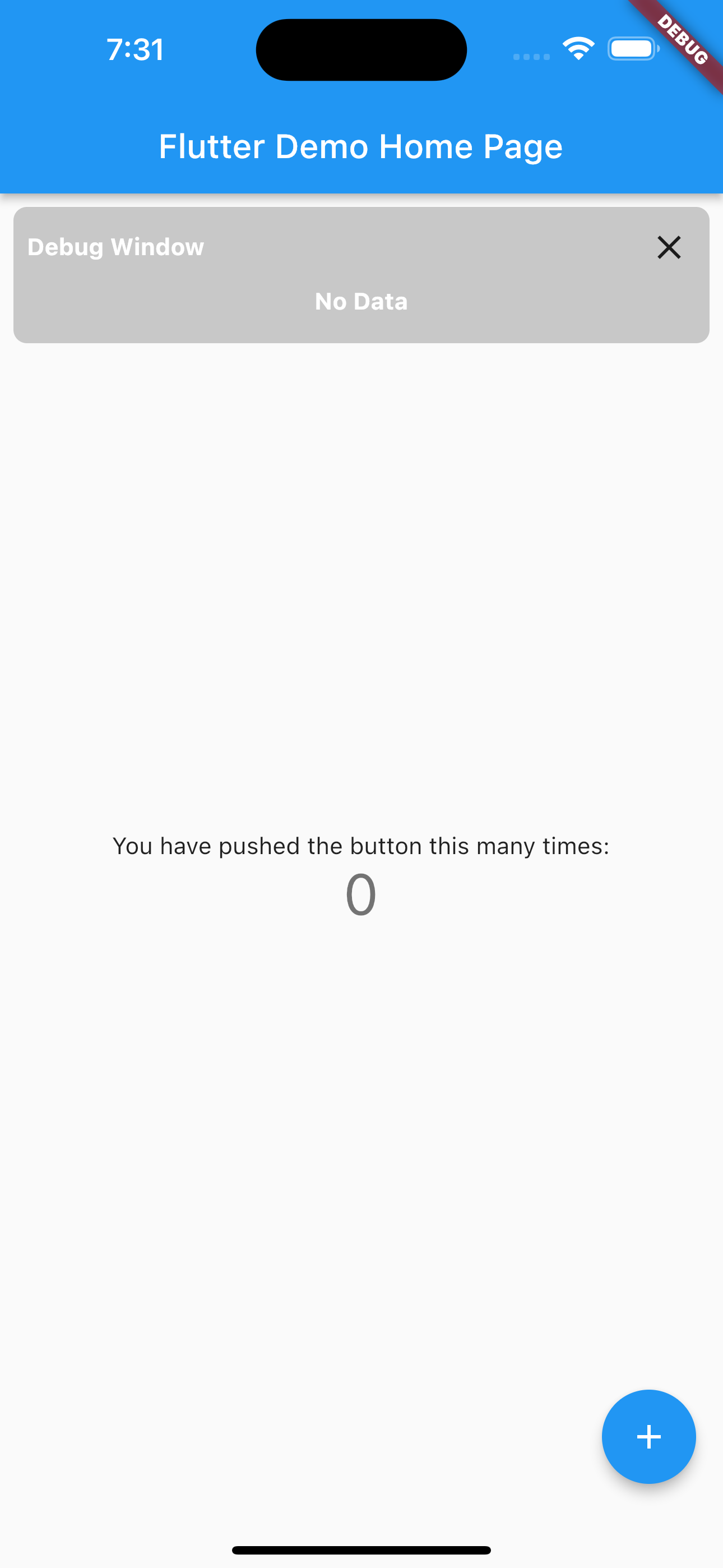
debug_window
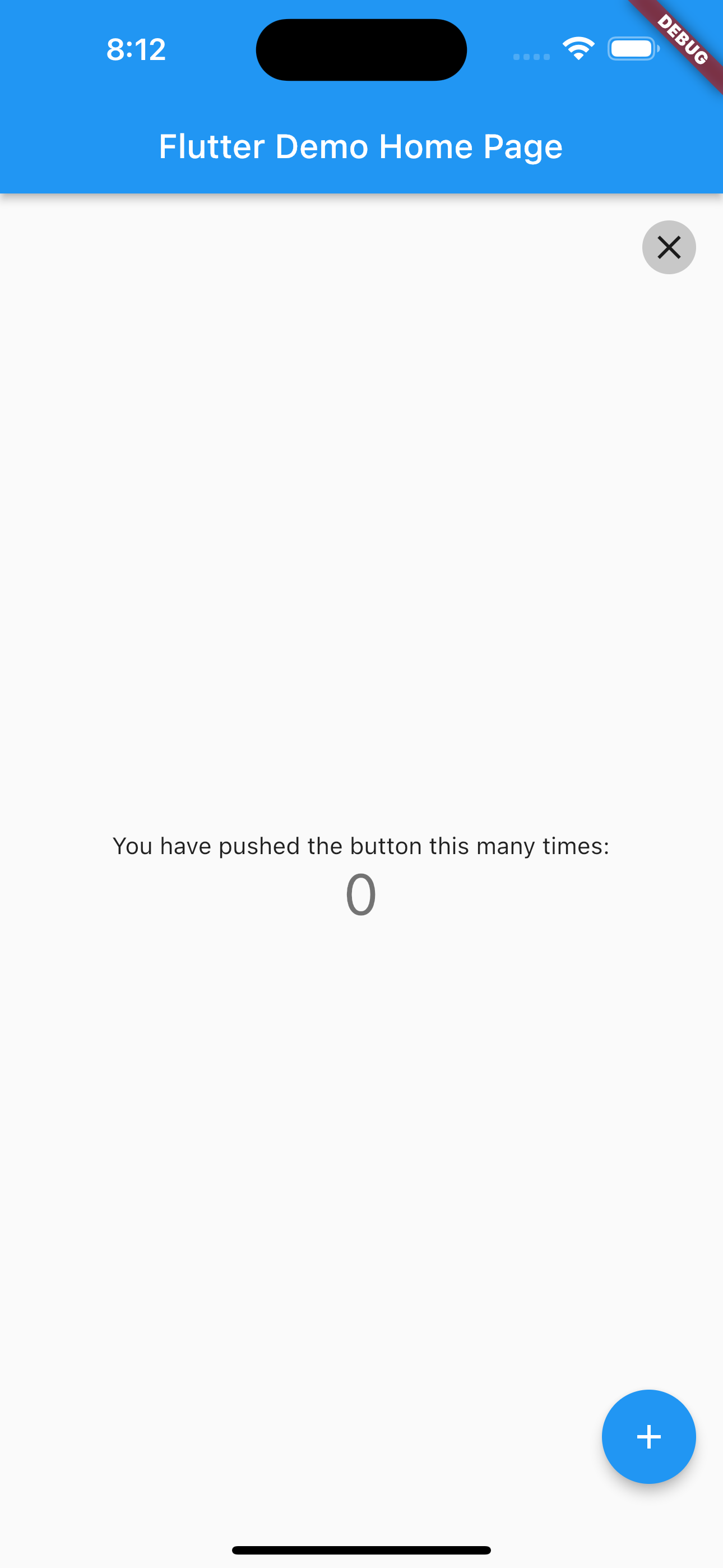
功能描述
debug_window 是一个用于 Flutter 应用的调试窗口小部件。如果你点击关闭图标,该调试窗口将被最小化。
使用方法
DebugWindow(
debugContent: Padding(
padding: const EdgeInsets.all(8),
child: Row(
children: [
Text(
'example: ${streamData}',
style: contentTextStyle,
),
],
),
),
)
参数说明
-
debugContent: 这个参数接收你希望在 Flutter 应用界面上展示的内容。 -
backgroundColor: 这个值是调试窗口的颜色,默认值为Colors.black.withOpacity(0.2)。 -
isBottom: 如果你不希望将窗口放在顶部,可以将此值设置为true。这样调试窗口会显示在底部。 -
isEnable: 如果你需要区分开发环境和生产环境,这个值是必需的。当你选择false时,调试窗口将不可见。
注意事项
调试窗口中的文本颜色默认为黑色。因此,建议指定字符样式,例如 style: contentTextStyle。
完整示例
以下是一个完整的示例代码,展示了如何在 Flutter 应用中使用 debug_window 插件。
import 'package:debug_window/debug_window.dart';
import 'package:flutter/material.dart';
void main() => runApp(const MyApp());
class MyApp extends StatelessWidget {
const MyApp({super.key});
[@override](/user/override)
Widget build(BuildContext context) {
return MaterialApp(
title: 'Flutter Demo',
theme: ThemeData(
primarySwatch: Colors.blue,
),
home: const MyHomePage(title: 'Flutter Demo Home Page'),
);
}
}
class MyHomePage extends StatefulWidget {
const MyHomePage({
super.key,
required this.title,
});
final String title;
[@override](/user/override)
State<MyHomePage> createState() => _MyHomePageState();
}
class _MyHomePageState extends State<MyHomePage> {
int _counter = 0;
void _incrementCounter() {
setState(() {
_counter++;
});
}
[@override](/user/override)
Widget build(BuildContext context) {
return Scaffold(
appBar: AppBar(title: Text(widget.title)),
body: DebugWindow(
child: Center(
child: Column(
mainAxisAlignment: MainAxisAlignment.center,
children: <Widget>[
const Text(
'You have pushed the button this many times:',
),
Text(
'$_counter',
style: Theme.of(context).textTheme.headline4,
),
],
),
),
),
floatingActionButton: FloatingActionButton(
onPressed: _incrementCounter,
tooltip: 'Increment',
child: const Icon(Icons.add),
),
);
}
}
更多关于Flutter调试工具插件debug_window的使用的实战系列教程也可以访问 https://www.itying.com/category-92-b0.html
更多关于Flutter调试工具插件debug_window的使用的实战系列教程也可以访问 https://www.itying.com/category-92-b0.html
当然,下面是一个关于如何在Flutter项目中使用debug_window插件来进行调试的示例代码和说明。debug_window插件是一个非官方的Flutter包,它允许开发者在应用中快速访问和调试各种状态,非常适合开发阶段使用。
1. 添加依赖
首先,你需要在pubspec.yaml文件中添加debug_window依赖。注意,由于这是一个非官方插件,确保你查看其最新的GitHub仓库以获取正确的依赖名称和版本。
dependencies:
flutter:
sdk: flutter
debug_window: ^x.y.z # 替换为最新版本号
运行flutter pub get来安装依赖。
2. 初始化Debug Window
在你的Flutter应用的入口文件(通常是main.dart)中,你需要初始化DebugWindow。
import 'package:flutter/material.dart';
import 'package:debug_window/debug_window.dart';
void main() {
// 初始化DebugWindow
DebugWindow.init(
enable: kDebugMode, // 仅在debug模式下启用
children: [
// 你可以在这里添加自定义的调试面板
// 例如:DebugPanel(...),
],
);
runApp(MyApp());
}
class MyApp extends StatelessWidget {
@override
Widget build(BuildContext context) {
return MaterialApp(
home: Scaffold(
appBar: AppBar(
title: Text('Flutter Debug Window Example'),
),
body: Center(
child: Text('Hello, Flutter!'),
),
),
);
}
}
3. 使用内置调试面板
debug_window插件通常提供了一些内置的调试面板,如性能监控、日志查看等。你可以直接在DebugWindow.init的children参数中添加这些面板。例如,添加性能监控面板:
import 'package:debug_window/panels/performance_panel.dart'; // 确保导入了正确的包路径
void main() {
DebugWindow.init(
enable: kDebugMode,
children: [
PerformancePanel(), // 添加性能监控面板
// 可以继续添加其他面板...
],
);
runApp(MyApp());
}
4. 自定义调试面板
如果你想创建自己的调试面板,你可以继承DebugPanel类并实现其抽象方法。例如:
import 'package:debug_window/debug_panel.dart';
import 'package:flutter/material.dart';
class MyCustomPanel extends DebugPanel {
@override
String get title => 'My Custom Panel';
@override
Widget build(BuildContext context) {
return Center(
child: Text('This is my custom debug panel!'),
);
}
}
void main() {
DebugWindow.init(
enable: kDebugMode,
children: [
PerformancePanel(),
MyCustomPanel(), // 添加自定义面板
],
);
runApp(MyApp());
}
5. 运行应用
现在,当你运行你的Flutter应用时(确保在debug模式下),你应该能够通过某种方式(通常是摇一摇设备或特定的热键组合,具体取决于debug_window的实现和配置)打开调试窗口,并查看你添加的调试面板。
注意
- 由于
debug_window是一个第三方插件,其API和实现可能会随着版本的更新而变化。请参考最新的官方文档或GitHub仓库以获取最新的使用指南。 - 确保在发布模式下禁用调试窗口,以避免暴露敏感信息或影响用户体验。
这个示例应该能帮助你开始使用debug_window插件进行Flutter应用的调试。如果有更多特定需求或遇到问题,建议查阅插件的官方文档或社区资源。








