Flutter路径裁剪插件arc_clipper的使用
Flutter路径裁剪插件arc_clipper的使用
特性
这个插件用于将容器等组件裁剪为在顶部中间具有弧形的形状。
使用方法
要使用此插件,你需要将你的组件包裹在 ClipWidget 中。
ClipWidget(
space: 90.0,
height: 30.0,
child: Container(
height: 100,
width: 100,
color: Colors.red,
),
topChild: CircleAvatar(
radius: 32,
backgroundColor: Colors.green,
),
)
截图
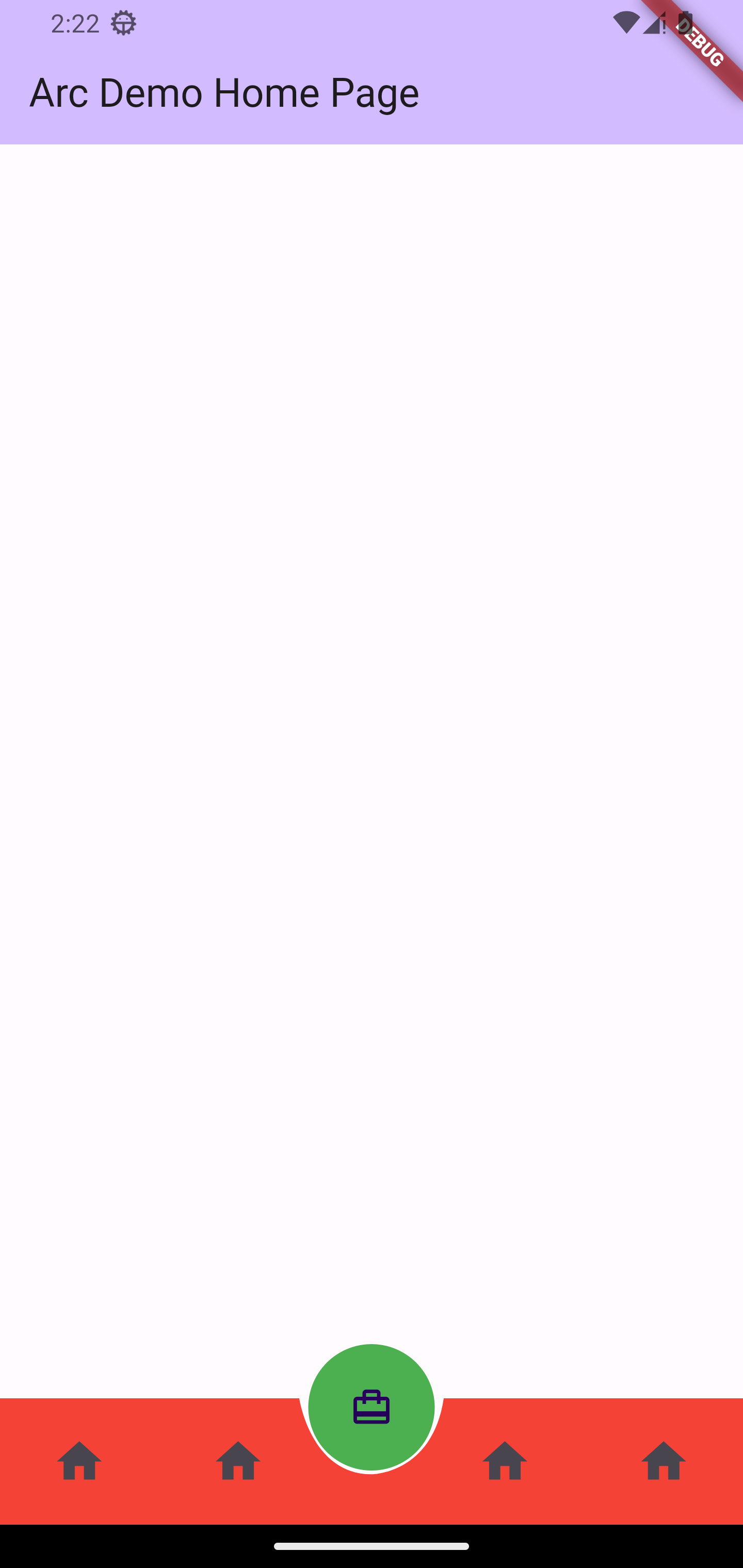
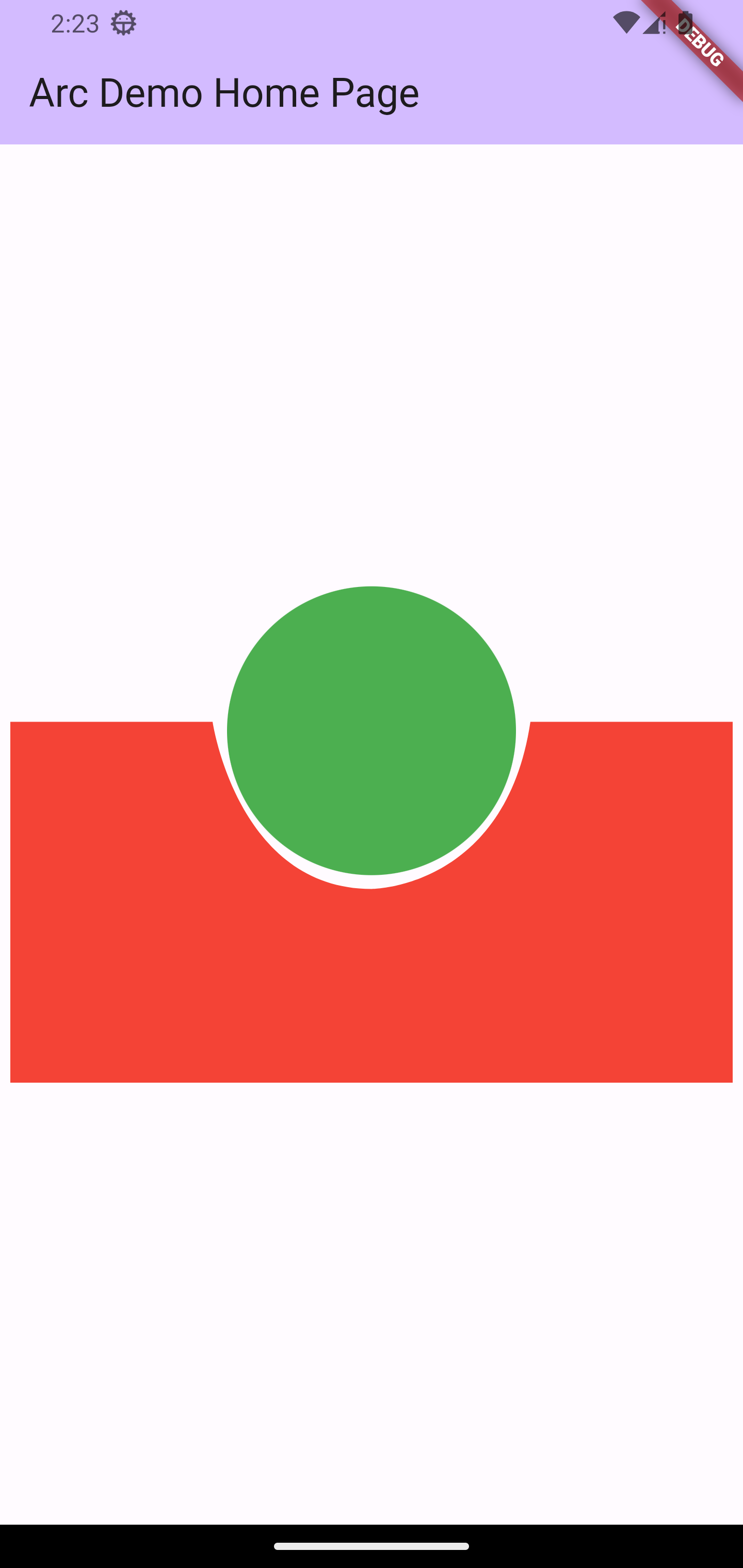
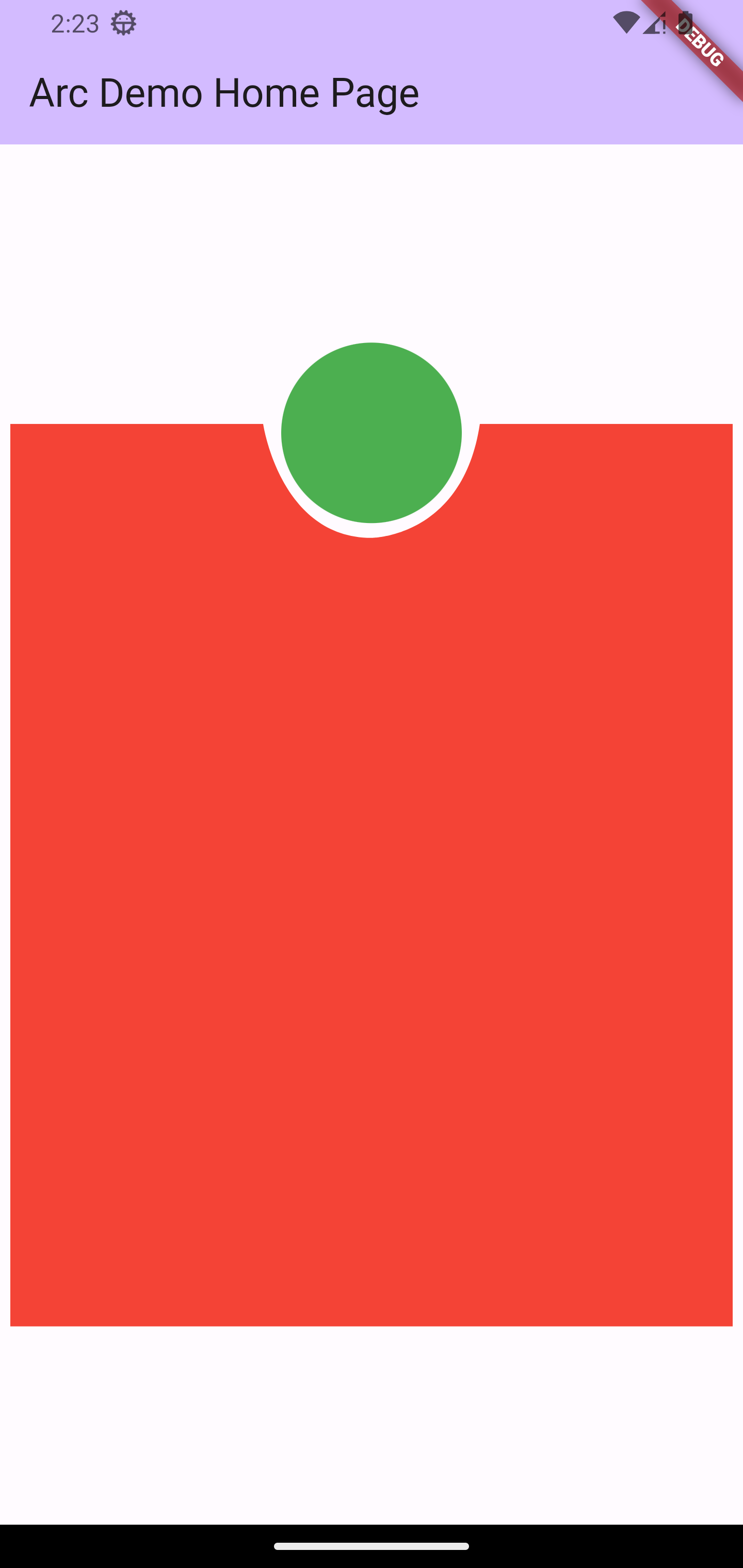
完整示例代码
以下是完整的示例代码,展示了如何在 Flutter 应用中使用 arc_clipper 插件:
import 'package:arc_clipper/arc_clipper.dart';
import 'package:flutter/material.dart';
void main() {
runApp(const MyApp());
}
class MyApp extends StatelessWidget {
const MyApp({super.key});
// 这个小部件是你的应用的根组件。
[@override](/user/override)
Widget build(BuildContext context) {
return MaterialApp(
title: '弧形裁剪演示',
theme: ThemeData(
colorScheme: ColorScheme.fromSeed(seedColor: Colors.deepPurple),
useMaterial3: true,
),
home: const MyHomePage(title: '弧形裁剪首页'),
);
}
}
class MyHomePage extends StatefulWidget {
const MyHomePage({super.key, required this.title});
final String title;
[@override](/user/override)
State<MyHomePage> createState() => _MyHomePageState();
}
class _MyHomePageState extends State<MyHomePage> {
[@override](/user/override)
Widget build(BuildContext context) {
return Scaffold(
appBar: AppBar(
backgroundColor: Theme.of(context).colorScheme.inversePrimary,
title: Text(widget.title),
),
body: Center(
child: Column(
mainAxisAlignment: MainAxisAlignment.center,
children: [
// 使用 ClipWidget 包裹组件
ClipWidget(
height: 30.0,
space: 90.0,
topChild: const CircleAvatar(
radius: 32,
backgroundColor: Colors.green,
),
child: Container(
height: 100,
width: 100,
color: Colors.red,
),
),
],
),
),
);
}
}
更多关于Flutter路径裁剪插件arc_clipper的使用的实战系列教程也可以访问 https://www.itying.com/category-92-b0.html
1 回复
更多关于Flutter路径裁剪插件arc_clipper的使用的实战系列教程也可以访问 https://www.itying.com/category-92-b0.html
当然,以下是如何在Flutter中使用arc_clipper插件来进行路径裁剪的示例代码。首先,你需要确保在pubspec.yaml文件中添加了arc_clipper依赖:
dependencies:
flutter:
sdk: flutter
arc_clipper: ^最新版本号 # 替换为实际的最新版本号
然后运行flutter pub get来获取依赖。
接下来是一个完整的示例,展示如何使用arc_clipper来裁剪一个圆形区域:
import 'package:flutter/material.dart';
import 'package:arc_clipper/arc_clipper.dart';
void main() {
runApp(MyApp());
}
class MyApp extends StatelessWidget {
@override
Widget build(BuildContext context) {
return MaterialApp(
title: 'Arc Clipper Demo',
theme: ThemeData(
primarySwatch: Colors.blue,
),
home: Scaffold(
appBar: AppBar(
title: Text('Arc Clipper Demo'),
),
body: Center(
child: ArcClipperExample(),
),
),
);
}
}
class ArcClipperExample extends StatelessWidget {
@override
Widget build(BuildContext context) {
return CustomPaint(
size: Size(300, 300),
painter: ArcClipPainter(),
);
}
}
class ArcClipPainter extends CustomPainter {
@override
void paint(Canvas canvas, Size size) {
final paint = Paint()
..color = Colors.red
..style = PaintingStyle.fill;
// 创建一个矩形路径
final rect = Rect.fromLTWH(0, 0, size.width, size.height);
final path = Path()
..addRect(rect);
// 使用ArcClipper来裁剪路径
final clipper = ArcClipper(
rect: rect,
startAngle: -pi / 2, // 从顶部开始
sweepAngle: pi, // 覆盖180度
);
// 创建一个新的层来应用裁剪
canvas.saveLayer(null, null);
canvas.clipPath(clipper.getClip(size));
// 绘制裁剪后的矩形(现在是一个半圆)
canvas.drawPath(path, paint);
// 恢复之前的画布状态
canvas.restore();
// 绘制裁剪边界(可选,仅用于演示)
final clipPathPaint = Paint()
..color = Colors.transparent
..style = PaintingStyle.stroke
..strokeWidth = 2.0
..shader = LinearGradientShader(
colors: [Colors.blue, Colors.green],
begin: Alignment.topLeft,
end: Alignment.bottomRight,
);
canvas.drawPath(clipper.getClip(size), clipPathPaint);
}
@override
bool shouldRepaint(covariant CustomPainter oldDelegate) {
return false;
}
}
在这个示例中:
- 我们定义了一个
ArcClipperExamplewidget,它使用CustomPaint来绘制自定义内容。 ArcClipPainter类实现了CustomPainter接口,用于绘制内容。- 在
paint方法中,我们首先创建了一个矩形的路径。 - 然后,我们创建了一个
ArcClipper实例,并指定了要裁剪的矩形、起始角度和扫掠角度。 - 使用
canvas.clipPath方法应用裁剪路径。 - 绘制裁剪后的矩形(在这个例子中,它会被裁剪成一个半圆)。
- 最后,我们恢复之前的画布状态,并可选地绘制裁剪边界以可视化裁剪区域。
请注意,ArcClipper本身可能是一个自定义的类或者你需要根据具体插件的API进行调整。如果arc_clipper插件有不同的API,请参考其官方文档进行相应调整。上述代码是一个通用的示例,展示了如何使用路径裁剪技术。








