HarmonyOS鸿蒙NEXT图片选择方案
HarmonyOS鸿蒙NEXT图片选择方案
背景
封装一个选择图片和调用拍照相机的按钮,展示api13下选择图片和调用相机,可以使用不申请用户权限的方式,进行图片的选择和修改。但是,目前方案并未包含上传图片保存的功能,仅提供图片选择或者拍照后,图片展示的一种方案。
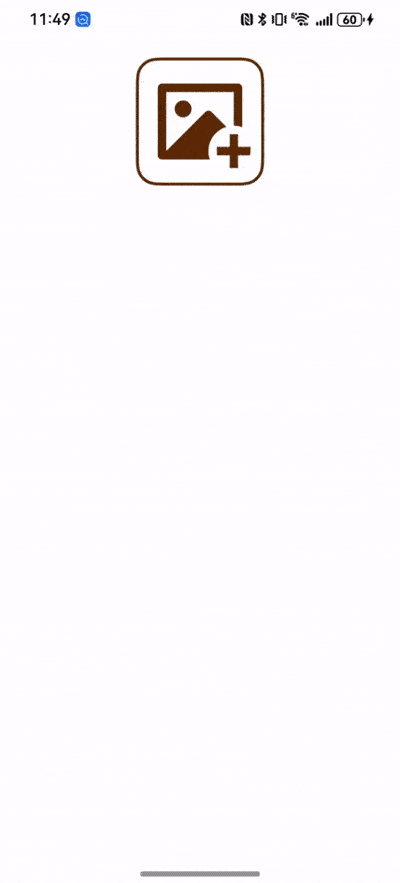
项目架构
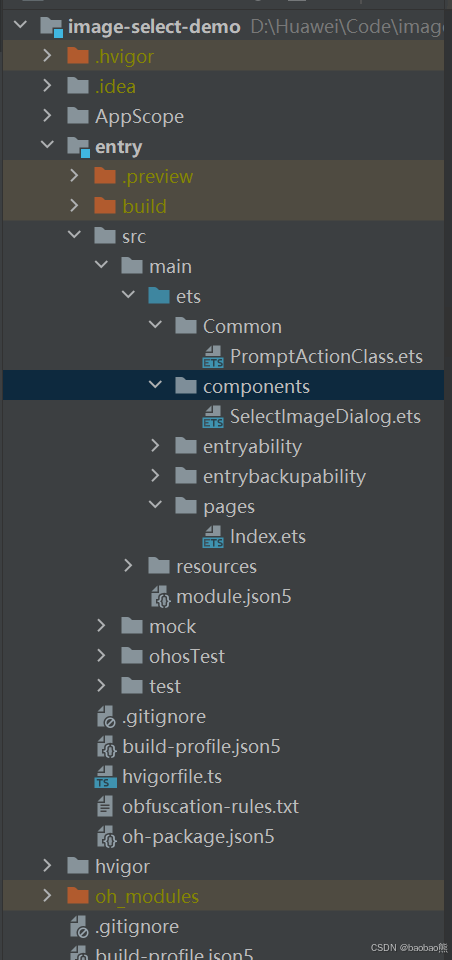
- Common :公共操作类存放文件夹
- PromptActionClass:全局弹窗操作类
- components:公共弹窗组件文件夹
- SelectImageDialog:选择图片弹窗组件
- pages->Index:入口界面
重要方法解析
调用相机拍照
- 添加camera, cameraPicker的外部引用
import { camera, cameraPicker } from '@kit.CameraKit';- 使用cameraPicker的pick方法实现安全调用设备相机,并返回选择结果cameraPicker.PickerResult对象,通过设置cameraPicker.PickerProfile对象属性实现对相机的初始化属性设置。
try {
//配置相机设置
let pickerProfile: cameraPicker.PickerProfile = {
cameraPosition: camera.CameraPosition.CAMERA_POSITION_BACK,
};
let result: cameraPicker.PickerResult =
await cameraPicker.pick(getContext(), [cameraPicker.PickerMediaType.PHOTO],
pickerProfile);
if (result.resultCode == 0) {
await this.UpdateShowImage(result.resultUri);
}
PromptActionClass.CloseDialog();
return true;
} catch (e) {
console.info(e);
return false;
}访问图库选择图片
- 添加PromptActionClass的外部引用
import { PromptActionClass } from '../Common/PromptActionClass';- 使用photoAccessHelper.PhotoViewPicker对象的select方法,实现安全调用相册并选择图片。通过photoAccessHelper.PhotoSelectOptions对象,对选择方法进行初始化,可以设置默认选择、选择数量、选择类型等。
try {
const photoSelectOpt = new photoAccessHelper.PhotoSelectOptions();
//设置选择类型
photoSelectOpt.MIMEType = photoAccessHelper.PhotoViewMIMETypes.IMAGE_TYPE;
//选择图片最大数量
photoSelectOpt.maxSelectNumber = 1;
//图片选择器
const photoPicker = new photoAccessHelper.PhotoViewPicker();
const selectResult: photoAccessHelper.PhotoSelectResult = await photoPicker.select(photoSelectOpt)
let uri: string = "";
if (selectResult.isOriginalPhoto || selectResult.photoUris.length == 0) {
return false;
}
uri = selectResult.photoUris[0];
await this.UpdateShowImage(uri);
PromptActionClass.CloseDialog();
return true;
} catch (e) {
console.info(e);
return false;
}整体代码
Index
import { image } from '@kit.ImageKit';
import { photoAccessHelper } from '@kit.MediaLibraryKit';
import { fileIo } from '@kit.CoreFileKit';
import { PromptActionClass } from '../Common/PromptActionClass';
import { SelectImageDialog } from '../components/SelectImageDialog';
import { camera, cameraPicker } from '@kit.CameraKit';
@ComponentV2
struct Index {
@Local ShowImage: ResourceStr | PixelMap = $r('app.media.AddImageIcon')
aboutToAppear(): void {
PromptActionClass.SetContext(this.getUIContext());
PromptActionClass.SetOptions({
builder: () => {
this.PictureBuilder()
},
alignment: DialogAlignment.Bottom,
cornerRadius: {
topLeft: 20,
topRight: 20,
bottomLeft: 20,
bottomRight: 20
},
height: 154,
width: "90%",
})
}
build() {
RelativeContainer() {
Button() {
Image(this.ShowImage)
.width("100%")
.borderRadius(20)
.padding(10)
}
.width(120)
.height(120)
.type(ButtonType.Normal)
.backgroundColor(Color.White)
.borderWidth(3)
.borderColor('#592708')
.borderRadius(20)
.id("AddImageBtn")
.alignRules({
middle: { anchor: "__container__", align: HorizontalAlign.Center }
})
.margin({ top: 20 })
.onClick(() => {
PromptActionClass.OpenDialog();
})
}
.height('100%')
.width('100%')
}
@Builder
PictureBuilder() {
SelectImageDialog({
CancelEvent: async () => {
try {
PromptActionClass.CloseDialog();
return true;
} catch (e) {
console.info(e);
return false;
}
},
TakePictureEvent: async () => {
try {
//配置相机设置
let pickerProfile: cameraPicker.PickerProfile = {
cameraPosition: camera.CameraPosition.CAMERA_POSITION_BACK,
};
let result: cameraPicker.PickerResult =
await cameraPicker.pick(getContext(), [cameraPicker.PickerMediaType.PHOTO],
pickerProfile);
if (result.resultCode == 0) {
await this.UpdateShowImage(result.resultUri);
}
PromptActionClass.CloseDialog();
return true;
} catch (e) {
console.info(e);
return false;
}
},
SelectedPictureEvent: async () => {
try {
const photoSelectOpt = new photoAccessHelper.PhotoSelectOptions();
//设置选择类型
photoSelectOpt.MIMEType = photoAccessHelper.PhotoViewMIMETypes.IMAGE_TYPE;
//选择图片最大数量
photoSelectOpt.maxSelectNumber = 1;
//图片选择器
const photoPicker = new photoAccessHelper.PhotoViewPicker();
const selectResult: photoAccessHelper.PhotoSelectResult = await photoPicker.select(photoSelectOpt)
let uri: string = "";
if (selectResult.isOriginalPhoto || selectResult.photoUris.length == 0) {
return false;
}
uri = selectResult.photoUris[0];
await this.UpdateShowImage(uri);
PromptActionClass.CloseDialog();
return true;
} catch (e) {
console.info(e);
return false;
}
}
})
}
async UpdateShowImage(uri: string) {
let file = fileIo.openSync(uri, fileIo.OpenMode.READ_ONLY)
const imageSourceApi = image.createImageSource(file.fd);
let map: PixelMap = await imageSourceApi.createPixelMap();
this.ShowImage = map;
}
}PromptActionClass
import { promptAction } from "@kit.ArkUI";
import { BusinessError } from "@kit.BasicServicesKit";
/**
* 弹窗操作类
*/
export class PromptActionClass {
/**
*展示界面的ID集合
*/
private static ShowIDArray: number[] = [];
static Context: UIContext;
/**
* 弹窗界面设置
*/
static Options: promptAction.CustomDialogOptions;
static SetContext(context: UIContext) {
PromptActionClass.Context = context;
}
static SetOptions(options: promptAction.CustomDialogOptions) {
PromptActionClass.Options = options;
}
/**
* 弹窗
*/
static OpenDialog() {
if (PromptActionClass.Options) {
PromptActionClass.Context.getPromptAction()
.openCustomDialog(PromptActionClass.Options)
.then((id: number) => {
PromptActionClass.ShowIDArray.push(id);
console.info('弹窗已打开')
})
.catch(error => {
let message = (error as BusinessError).message;
let code = (error as BusinessError).code;
console.error(`弹窗失败,错误代码是:${code}, message 是 ${message}`);
})
}
}
/**
* 关闭弹窗
*/
static CloseDialog() {
if (PromptActionClass.ShowIDArray.length != 0) {
try {
PromptActionClass.Context.getPromptAction()
.closeCustomDialog(PromptActionClass.ShowIDArray[PromptActionClass.ShowIDArray.length-1])
console.info('成功关闭弹窗.')
} catch {
(error: BusinessError) => {
let message = (error as BusinessError).message;
let code = (error as BusinessError).code;
console.error(`弹窗关闭失败,错误代码:${code}, message 是 ${message}`);
}
}
}
}
}SelectImageDialog
@ComponentV2
export struct SelectImageDialog {
@Event TakePictureEvent: () => Promise<boolean> = async () => {
return false;
}
@Event SelectedPictureEvent: () => Promise<boolean> = async () => {
return false;
}
@Event CancelEvent: () => Promise<boolean> = async () => {
return false;
}
build() {
RelativeContainer() {
Button("拍照")
.type(ButtonType.Normal)
.width("100%")
.id("TakePictureBtn")
.backgroundColor("#ffffff")
.height(50)
.fontColor("#343434")
.alignRules({
bottom: { anchor: "SelectedPictureBtn", align: VerticalAlign.Top }
})
.onClick(async () => {
await this.TakePictureEvent();
})
Button("从相册中选择")
.type(ButtonType.Normal)
.width("100%")
.height(50)
.id("SelectedPictureBtn")
.backgroundColor("#ffffff")
.fontColor("#343434")
.borderWidth({ bottom: 2, top: 2 })
.borderColor("#f6f6f6")
.alignRules({
center: { anchor: "__container__", align: VerticalAlign.Center }
})
.onClick(async () => {
await this.SelectedPictureEvent();
})
Button("取消")
.width("100%")
.type(ButtonType.Normal)
.height(50)
.backgroundColor("#ffffff")
.fontColor("#aeaeae")
.alignRules({
top: { anchor: "SelectedPictureBtn", align: VerticalAlign.Bottom }
})
.onClick(async () => {
await this.CancelEvent();
})
}
.height("100%")
.width("100%")
}
}代码文件下载
更多关于HarmonyOS鸿蒙NEXT图片选择方案的实战系列教程也可以访问 https://www.itying.com/category-93-b0.html
HarmonyOS NEXT的图片选择方案主要依赖于其提供的多媒体能力框架。开发者可以使用PhotoViewPicker组件来实现图片选择功能。该组件允许用户从设备的图库中选择单张或多张图片,并返回所选图片的URI列表。
具体实现步骤如下:
- 引入依赖:在
build.gradle文件中添加对PhotoViewPicker的依赖。
dependencies {
implementation 'ohos.photoviewpicker:photoviewpicker:1.0.0'
}- 创建
PhotoViewPicker实例:在代码中创建PhotoViewPicker实例,并配置相关参数,如选择模式(单选或多选)、最大选择数量等。
let photoPicker = new PhotoViewPicker({
selectionMode: PhotoViewPicker.MULTI_MODE,
maxSelectNum: 9
});- 启动图片选择器:调用
photoPicker.pick()方法启动图片选择器,并处理返回的图片URI列表。
photoPicker.pick().then((uris) => {
if (uris && uris.length > 0) {
// 处理选择的图片URI
console.log("Selected URIs: ", uris);
}
}).catch((err) => {
console.error("Failed to pick photos: ", err);
});- 权限申请:在
config.json中声明必要的权限,如ohos.permission.READ_MEDIA,以确保应用能够访问设备的图库。
{
"reqPermissions": [
{
"name": "ohos.permission.READ_MEDIA"
}
]
}通过以上步骤,开发者可以在HarmonyOS NEXT应用中实现图片选择功能,并根据需要对所选图片进行进一步处理。
更多关于HarmonyOS鸿蒙NEXT图片选择方案的实战系列教程也可以访问 https://www.itying.com/category-93-b0.html
在HarmonyOS鸿蒙NEXT中,图片选择方案可以通过PhotoViewPicker组件实现。首先,在build.gradle中引入photo_picker依赖。然后,在代码中创建PhotoViewPicker实例,配置选择参数(如最大选择数量、文件类型等),并通过startPick方法启动图片选择。用户选择图片后,通过onResult回调获取选择的图片URI或文件路径,进行后续处理。此方案支持多选、裁剪等功能,适用于多种图片选择场景。








