HarmonyOS 鸿蒙Next deveco studio真机调试
HarmonyOS 鸿蒙Next deveco studio真机调试
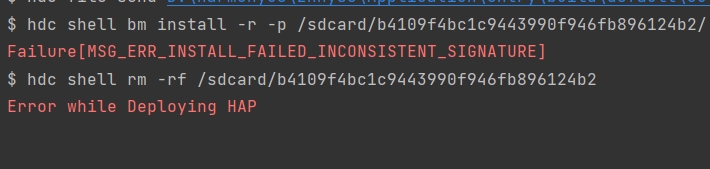
在真机调试时,普通的文件可以运行,但是使用端云一体化的文件运行会报出这样的错误,有没有大佬知道怎么解决?
更多关于HarmonyOS 鸿蒙Next deveco studio真机调试的实战系列教程也可以访问 https://www.itying.com/category-93-b0.html
检查一下签名,你的端云一体化项目是不是新开的···忘记签名了
更多关于HarmonyOS 鸿蒙Next deveco studio真机调试的实战系列教程也可以访问 https://www.itying.com/category-93-b0.html
HarmonyOS鸿蒙Next的DevEco Studio真机调试主要涉及以下几个步骤:
-
设备准备:确保设备已开启开发者模式,并启用USB调试功能。在设备的“设置”中找到“关于手机”,连续点击“版本号”以启用开发者模式。返回“设置”菜单,进入“系统和更新”或“开发者选项”,启用“USB调试”。
-
连接设备:使用USB线将设备连接到开发机。确保设备被识别,可以在DevEco Studio的设备管理器中看到设备状态。
-
配置项目:在DevEco Studio中打开或创建项目,确保项目的
build.gradle文件中已正确配置HarmonyOS SDK版本和依赖项。 -
运行配置:在DevEco Studio中,选择“Run”菜单,点击“Edit Configurations”,确保已选择正确的设备和运行配置。
-
部署应用:点击“Run”按钮,DevEco Studio将自动编译项目并将应用部署到连接的设备上。
-
调试应用:应用部署后,可以在DevEco Studio中使用调试工具进行断点调试、日志查看等操作。
-
日志查看:在DevEco Studio的“Logcat”窗口中,可以查看设备输出的日志信息,帮助定位和解决问题。
-
断开连接:调试完成后,断开设备连接,关闭USB调试功能。
以上步骤涵盖了HarmonyOS鸿蒙Next在DevEco Studio中进行真机调试的基本流程。
在HarmonyOS鸿蒙Next中,使用DevEco Studio进行真机调试的步骤如下:
-
连接设备:通过USB线将真机设备连接到开发电脑,并确保设备已开启开发者模式和USB调试功能。
-
配置设备:在DevEco Studio中,选择“File” > “Project Structure” > “Signing Configs”,配置签名信息。
-
选择设备:在DevEco Studio的工具栏中,点击“Run”按钮旁边的设备选择器,选择已连接的真机设备。
-
运行应用:点击“Run”按钮,DevEco Studio会自动将应用安装到真机设备上并启动调试。
-
查看日志:在“Logcat”窗口中查看应用运行日志,进行问题排查和调试。
确保设备与开发环境兼容,并安装最新版本的HarmonyOS SDK和DevEco Studio。








