HarmonyOS 鸿蒙Next基于PhotoViewPicker对图片进行操作
HarmonyOS 鸿蒙Next基于PhotoViewPicker对图片进行操作
场景描述
用户有时需要分享或保存图片、视频等用户文件,开发者可以通过系统预置的文件选择器(FilePicker),实现该能力。通过Picker访问相关文件,将拉起对应的应用,引导用户完成界面操作,接口本身无需申请权限。PhotoViewPicker:适用于图片或视频类型文件的选择与保存。优选使用PhotoAccessHelper的PhotoViewPicker来选择文件。当前PhotoViewPicker对接的选择资源来自于图库,保存位置为系统文件管理器的特定目录,因此使用save接口保存的图片或视频无法在图库中展示。如需在图库中展示,请使用安全控件创建媒体资源。
场景一:从图库获取图片,并通过image组件显示
场景二:对图库获取的图片进行操作
场景三:保存图片
方案描述
场景一:从图库获取图片,并通过image组件显示
效果图
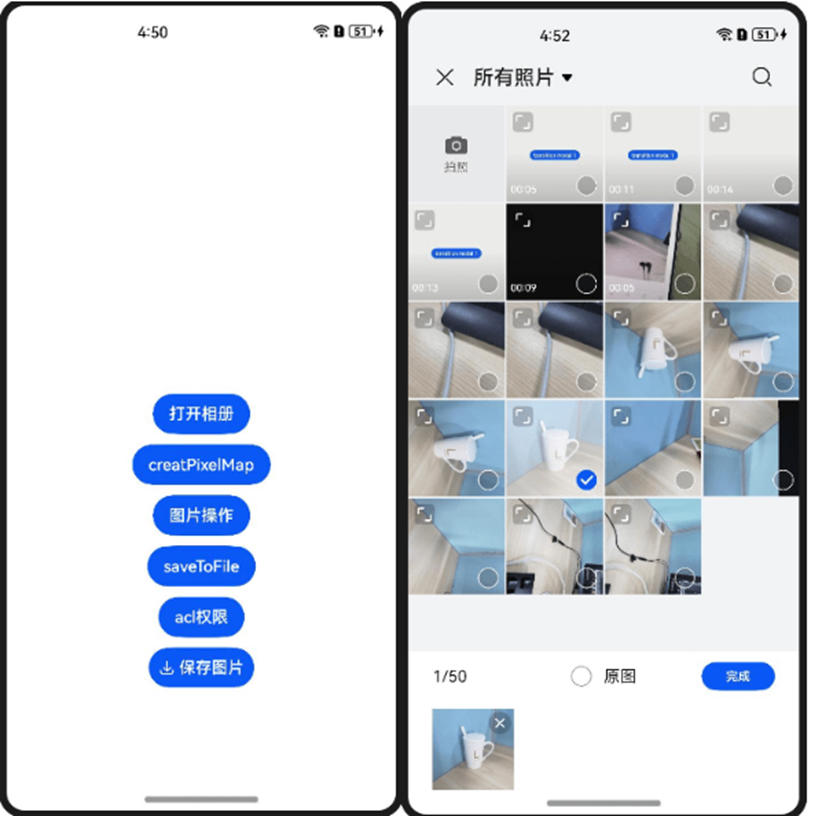
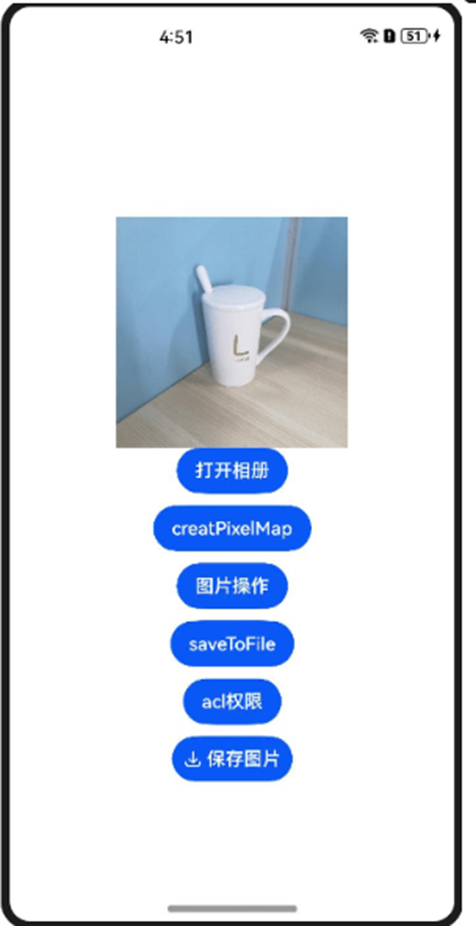
方案
- 创建图库选择器实例,调用select()接口拉起图库界面进行文件选择。文件选择成功后,返回PhotoSelectResult结果集。
- select返回的uri权限是只读权限,可以根据结果集中uri进行读取文件数据操作。
- 根据返回uri创建pixelMap
- 将pixelMap通过image组件送显
核心代码
Image(this.pixelMap).width(200).height(200)
Button(‘打开相册’)
.onClick(() => {
//创建图库选择器对象实例
const photoViewPicker = new picker.PhotoViewPicker();
//调用select()接口拉起图库界面进行文件选择,文件选择成功后,返回PhotoSelectResult结果集
photoViewPicker.select().then(async (photoSelectResult: picker.PhotoSelectResult) => {
//用一个全局变量存储返回的uri
selectUris = photoSelectResult.photoUris;
console.info(‘photoViewPicker.select to file succeed and uris are:’ + selectUris);
//使用fs.openSync接口,通过uri打开这个文件得到fd
let file = fs.openSync(selectUris[0], fs.OpenMode.READ_ONLY);
console.info('file fd: ’ + file.fd);
//根据文件fd创建imagSource
const imageSource: image.ImageSource = image.createImageSource(file.fd);
//完成后关闭fd
fs.closeSync(file);
let decodingOptions: image.DecodingOptions = {
editable: true,
desiredPixelFormat: 3,
}
//创建pixelMap
imageSource.createPixelMap(decodingOptions).then(async (pixelMap1: image.PixelMap) => {
this.pixelMap = pixelMap1;
});
}).catch((err: BusinessError) => {
console.error(Invoke photoViewPicker.select failed, code is ${err.code}, message is ${err.message});
})
})
场景二:对图库获取的图片进行操作
效果图
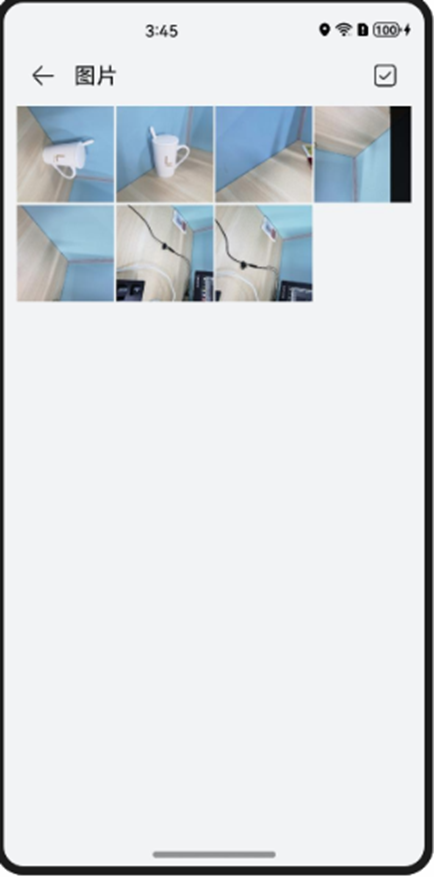
方案
- 调用pixelMap的 rotate方法实现对图面的旋转
- 通过imagePacker的api实现图片编码压缩
核心代码
Button(“图片操作”)
.margin({ top: 20 })
.onClick(async (event: ClickEvent) => {
if (this.pixelMap) {
//旋转90度
await this.pixelMap.rotate(90);
//创建图像编码ImagePacker对象。
const imagePackerApi = image.createImagePacker();
//设置编码输出流和编码参数。
// format为图像的编码格式;quality为图像质量,范围从0-100,100为最佳质量。
let packOpts: image.PackingOption = { format: “image/jpeg”, quality: 100 };
//通过PixelMap进行编码
imagePackerApi.packing(this.pixelMap, packOpts).then(async (data: ArrayBuffer) => {
// data 为打包获取到的文件流,写入文件保存即可得到一张图片
arrayBuffer = data;
}).catch((error: BusinessError) => {
console.error('Failed to pack the image. And the error is: ’ + error);
})
}
})
场景三:保存图片
方案一:通过photoViewPicker将图片保存到系统文件管理器管理特定目录
当前所有picker的save接口都是用户可感知的,具体行为是拉起FilePicker, 将文件保存在系统文件管理器管理的特定目录,与图库管理的资源隔离,无法在图库中看到。
效果图
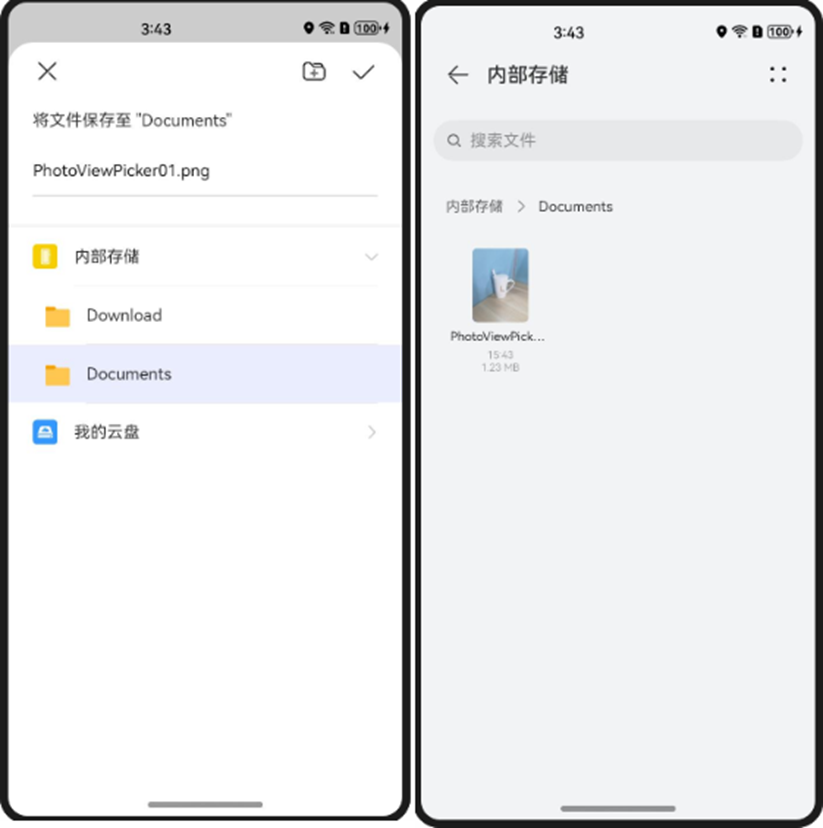
-
- 调用save()接口拉起FilePicker界面进行文件保存。用户选择目标文件夹,用户选择与文件类型相对应的文件夹,即可完成文件保存操作。保存成功后,并用一个全局变量存储返回的uri。
- 使用fs.openSync接口,通过选择和保存uri打开这两个文件得到fd,这里需要注意接口权限参数分别是fs.OpenMode.READ_ONLY和fs.OpenMode.WRITE_ONLY。再调用fs.copyFileSync接口进行复制,修改完成后关闭两个文件。
核心代码
try {
const photoSaveOptions = new picker.PhotoSaveOptions(); // 创建文件管理器保存选项实例
photoSaveOptions.newFileNames = [“PhotoViewPicker01.png”]; // 保存文件名(可选),方括号里的文件名自定义,每次不能重复,设备里已有这个文件的话,名字就需要改个不一样的,不然接口会报错
const photoViewPicker = new picker.PhotoViewPicker();
try {
//调用save()接口拉起FilePicker界面进行文件保存。用户选择目标文件夹,用户选择与文件类型相对应的文件夹,即可完成文件保存操作
let photoSaveResult = await photoViewPicker.save(photoSaveOptions);
if (photoSaveResult != undefined) {
//保存成功后,并用一个全局变量存储返回的uri
saveUris = photoSaveResult;
console.info(‘photoViewPicker.save to file succeed and uris are:’ + photoSaveResult);
}
} catch (error) {
let err: BusinessError = error as BusinessError;
console.error([picker] Invoke photoViewPicker.save failed, code is ${err.code}, message is ${err.message});
}
} catch (error) {
let err: BusinessError = error as BusinessError;
console.info("[picker] photoViewPickerSave error = " + JSON.stringify(err));
}
try {
//使用fs.openSync接口,通过选择和保存uri打开这两个文件得到fd,这里需要注意接口权限参数分别是fs.OpenMode.READ_ONLY和fs.OpenMode.WRITE_ONLY
let photoSelect = fs.openSync(selectUris[0], fs.OpenMode.READ_ONLY);
let photoSave = fs.openSync(saveUris[0], fs.OpenMode.WRITE_ONLY);
fs.copyFileSync(photoSelect.fd, photoSave.fd);
//完成后关闭两个文件。
fs.close(photoSelect);
fs.close(photoSave);
} catch (error) {
let err: BusinessError = error as BusinessError;
console.info("[picker] Photo Save error = " + JSON.stringify(err));
}
})
方案二:通过安全控件按钮保存图片到图库
保存控件是一种特殊的安全控件,它允许用户通过点击按钮临时获取存储权限,而无需通过权限弹框进行授权确认
集成保存控件后,当用户点击该控件时,应用会获得10秒内单次访问媒体库特权接口的授权。这适用于任何需要将文件保存到媒体库的应用场景,例如保存图片或视频等。
与需要触发系统应用并由用户选择具体保存路径的Picker不同,保存控件可以直接保存到媒体库路径,使得操作更为便捷。
使用场景:应用仅需要在前台期间,短暂使用保存图片的特性,不需要长时间使用。此时,可以直接使用安全控件中的保存控件,免去权限申请和权限请求等环节(创建媒体资源需要在应用中申请相册管理模块权限’ohos.permission.WRITE_IMAGEVIDEO’),获得临时授权,保存对应图片。
约束与限制
-
-
- 应用在onClick()触发回调到调用媒体库特权接口的时间间隔不能大于10秒。
- 用户点击一次控件,仅获取一次授权调用。
- 为了保障用户的隐私不被恶意应用获取,应用需确保安全控件是可见的且用户能够识别的。开发者需要合理的配置控件的尺寸、颜色等属性,避免视觉混淆的情况,如果发生因控件的样式不合法导致授权失败的情况,请检查设备错误日志。
-
效果图
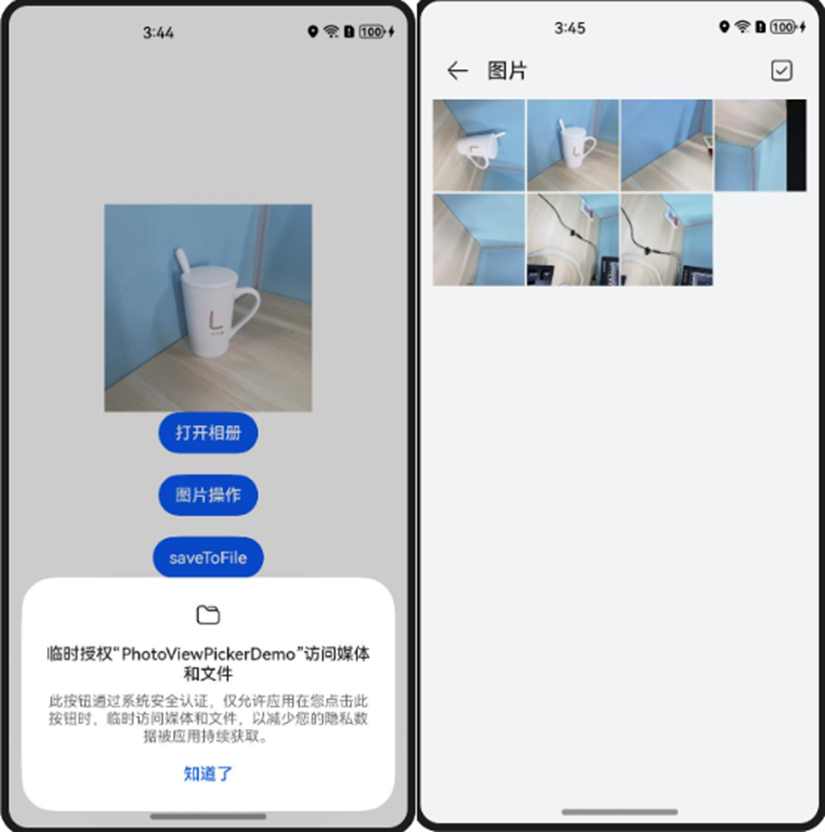
-
-
-
- 设置安全控件按钮属性。
- 创建安全控件按钮。
- 调用PhotoAccessHelper.createAsset接口创建图片资源。
- 根据资源uri创建file并写入图片数据。
-
-
核心代码
@State saveButtonOptions: SaveButtonOptions = {
icon: SaveIconStyle.FULL_FILLED, //设置保存按钮的图标风格,不传入该参数表示没有图标,icon和text至少存在一个;这里设置为:保存按钮展示填充样式图标。
text: SaveDescription.SAVE_IMAGE, //设置保存按钮的文本描述, 不传入该参数表示没有文字描述,这里设置为:保存按钮的文字描述为“保存图片”。
buttonType: ButtonType.Capsule //设置保存按钮的背景样式, 不传入该参数表示没有背景。这里设置为:胶囊型按钮(圆角默认为高度的一半)。
} // 设置安全控件按钮属性
SaveButton(this.saveButtonOptions)// 创建安全控件按钮
.padding(10)
//点击动作触发该回调。
.onClick(async (event, result: SaveButtonOnClickResult) => {
//SaveButtonOnClickResult枚举说明
//名称 枚举值 描述
// SUCCESS 0 保存按钮点击成功。
// TEMPORARY_AUTHORIZATION_FAILED 1 保存按钮点击后权限授权失败。
if (result == SaveButtonOnClickResult.SUCCESS) {
// result:存储权限的授权结果,授权时长为10秒,即触发点击后,可以在10秒之内不限制次数的调用特定媒体库接口,超出10秒的调用会鉴权失败。
try {
let context = getContext();
//获取相册管理模块的实例,用于访问和修改相册中的媒体文件
let phAccessHelper = photoAccessHelper.getPhotoAccessHelper(context);
// onClick触发后10秒内通过createAsset接口创建图片文件,10秒后createAsset权限收回
let uri = await phAccessHelper.createAsset(photoAccessHelper.PhotoType.IMAGE, ‘jpg’); // 创建媒体文件
console.info('createAsset successfully, uri: ’ + uri);
let file = await fs.open(uri, fs.OpenMode.READ_WRITE || fs.OpenMode.CREATE);
// // 使用uri打开文件,可以持续写入内容,写入过程不受时间限制
await fs.write(file.fd, arrayBuffer);
/// 关闭文件
await fs.close(file);
promptAction.showToast({ message: ‘已保存至相册!’ });
} catch (err) {
console.error('createAsset failed, message = ', err);
}
} else {
console.error(‘SaveButtonOnClickResult createAsset failed’);
}
})
方案三:动态申请acl权限,保存图片到图库
PhotoAccessHelper.createAsset接口 需要ohos.permission.WRITE_IMAGEVIDEO权限,ohos.permission.WRITE_IMAGEVIDEO权限为系统等级,
该权限当前可申请的场景与功能:应用需要克隆、备份或同步图片/视频类文件。
权限等级和应用APL等级是一一对应的。原则上,拥有低APL等级的应用默认无法申请更高等级的权限。访问控制列表ACL(Access Control List)提供了解决低等级应用访问高等级权限问题的特殊渠道。

允许ACL跨级别申请
当前仅支持部分权限通过应用市场(AGC)使用ACL的方式跨级别申请权限。在申请发布Profile时,同步提交申请ACL权限
系统权限均定义了“ACL使能”字段,如果应用需要使用跨级别权限时,需使用ACL方式来申请对应权限。在应用权限列表中标记“ACL使能:TRUE”的为支持ACL的权限。当该权限的ACL使能为TRUE,应用可以使用ACL方式跨级别申请该权限。
支持ACL权限
从DevEco Studio 4.0 Release版本起,针对HarmonyOS工程,DevEco Studio支持在调测阶段通过自动签名快速申请ACL权限。
效果图
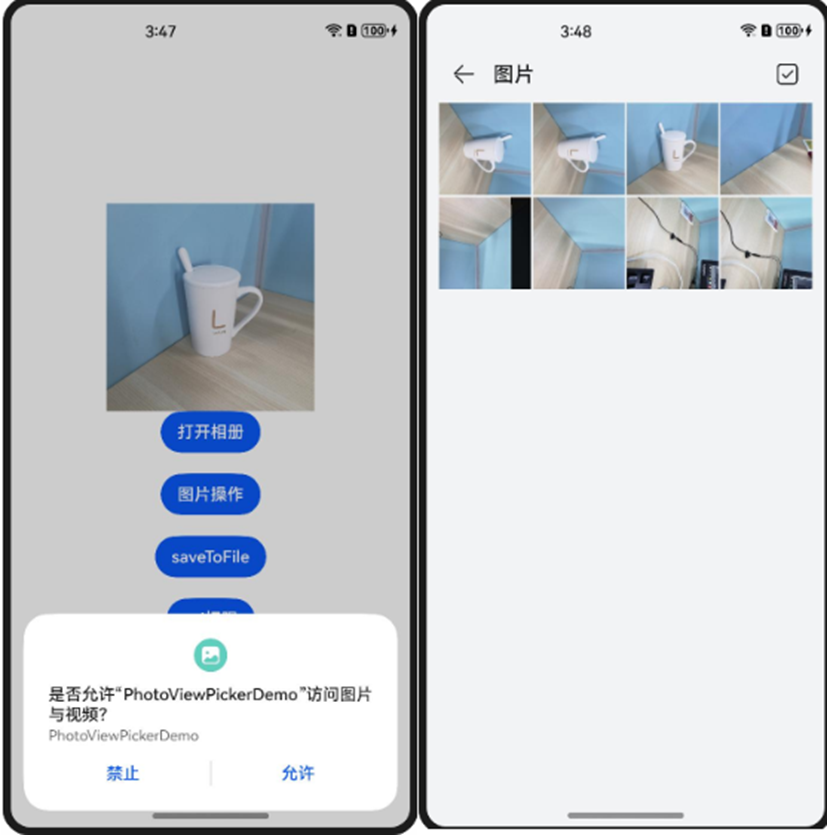
- 在module.json5文件中配置权限
- requestPermissionsFromUser方法弹框向用户动态申请权限
- 权限申请成功后通过createAsset接口创建图片文件
核心代码
“requestPermissions”: [
{
“name”: “ohos.permission.WRITE_IMAGEVIDEO”,
“reason”: “$string:app_name”,
“usedScene”: {
“abilities”: [
“FormAbility”
],
“when”:“always”
}
}
]
async requestPermissionsFn() {
Logger.info(TAG, requestPermissionsFn entry);
try {
//申请相册管理模块权限’ohos.permission.WRITE_IMAGEVIDEO’
this.atManager.requestPermissionsFromUser(this.appContext, [
‘ohos.permission.WRITE_IMAGEVIDEO’
]).then(() => {
Logger.info(TAG, request Permissions success!);
//权限申请成功,保存到图库
this.SavePicture()
})
} catch (err) {
Logger.info(TAG, requestPermissionsFromUser call Failed! error: ${err.code});
}
}
async SavePicture(): Promise<void> {
//
try {
let context = getContext();
//获取相册管理模块的实例,用于访问和修改相册中的媒体文件
let phAccessHelper = photoAccessHelper.getPhotoAccessHelper(context);
//通过createAsset接口创建图片文件
let uri = await phAccessHelper.createAsset(photoAccessHelper.PhotoType.IMAGE, ‘jpg’); // 创建媒体文件
console.info('createAsset successfully, uri: ’ + uri);
let file = await fs.open(uri, fs.OpenMode.READ_WRITE || fs.OpenMode.CREATE);
// 使用uri打开文件,可以持续写入内容,写入过程不受时间限制
await fs.write(file.fd, arrayBuffer);
// 关闭文件
await fs.close(file);
} catch (err) {
console.error('createAsset failed, message = ', err);
}
更多关于HarmonyOS 鸿蒙Next基于PhotoViewPicker对图片进行操作的实战教程也可以访问 https://www.itying.com/category-93-b0.html
更多关于HarmonyOS 鸿蒙Next基于PhotoViewPicker对图片进行操作的实战系列教程也可以访问 https://www.itying.com/category-93-b0.html
您好,当前技术文章配套的demo工程正在外发中,后续会发布至gitee上,敬请关注!
在HarmonyOS(鸿蒙)开发中,若你正在使用PhotoViewPicker进行图片选择并希望进行进一步操作(如预览、编辑、上传等),首先确保你的项目已正确集成PhotoViewPicker组件并获得了必要的权限(如读写存储权限)。
操作图片时,通常会在选择图片后通过回调接口获取图片路径或Bitmap对象。之后,可以使用鸿蒙提供的图形API(如Canvas, Paint等)进行绘制或修改图片,或使用第三方库进行更复杂的处理。
请检查你的回调逻辑是否正确处理了图片数据,并确保在UI线程中更新UI。
鸿蒙Next学习地址:https://www.itying.com/category-93-b0.html







