Flutter视频播放插件youtube的使用
Flutter视频播放插件youtube的使用
简介
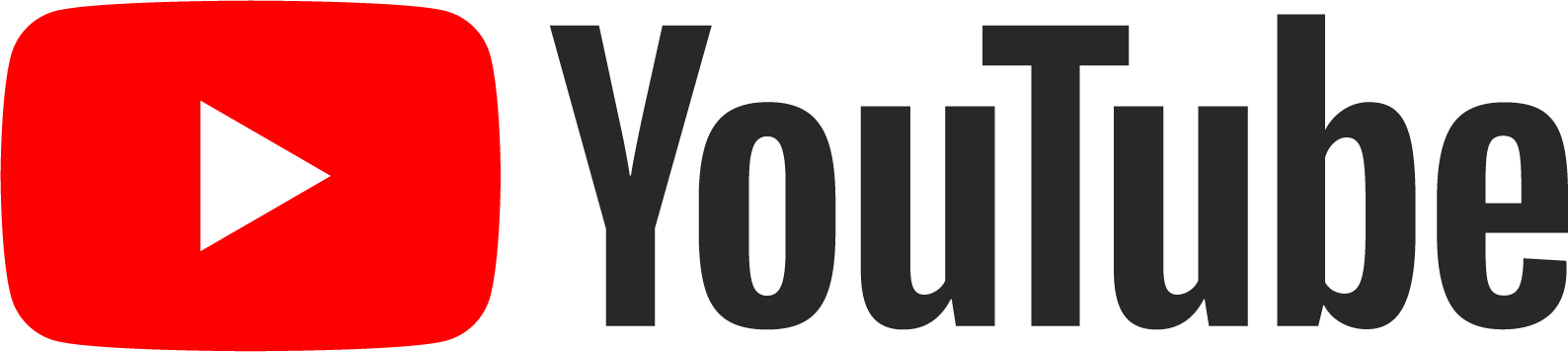
这个Flutter包提供了获取和管理YouTube视频信息的功能,包括关于视频和上传者的详细信息,以及各种缩略图分辨率。
目录
配置
在获取视频详情之前,需要使用视频ID配置该包:
await Youtube.config(videoId: 'your_video_id');
访问视频信息
你可以使用提供的getter来访问视频和频道的详细信息:
var channelDetails = Youtube.channelDetails;
var videoDetails = Youtube.videoDetails;
var thumbnails = Youtube.thumbnails;
ChannelDetails
持有有关YouTube频道的详细信息。
属性
String name: 上传者名称。String id: 频道ID。String username: 上传者用户名。
示例
var channelDetails = Youtube.channelDetails;
print('Channel Name: ${channelDetails.name}');
print('Channel ID: ${channelDetails.id}');
print('Channel Username: ${channelDetails.username}');
VideoDetails
持有有关YouTube视频的详细信息。
属性
String title: 视频标题。int duration: 视频时长(以秒为单位)。int viewCount: 视频观看次数。String defaultThumbnail: 默认缩略图URL。
示例
var videoDetails = Youtube.videoDetails;
print('Video Title: ${videoDetails.title}');
print('Video Duration: ${videoDetails.duration} seconds');
print('Video View Count: ${videoDetails.viewCount}');
print('Default Thumbnail: ${videoDetails.defaultThumbnail}');
Thumbnails
持有不同分辨率的视频缩略图URL。
属性
String fullhd: Full HD缩略图URL。String hd: HD缩略图URL。String sd: SD缩略图URL。String hq: HQ缩略图URL。String lq: LQ缩略图URL。
示例
var thumbnails = Youtube.thumbnails;
print('Full HD Thumbnail: ${thumbnails.fullhd}');
print('HD Thumbnail: ${thumbnails.hd}');
print('SD Thumbnail: ${thumbnails.sd}');
print('HQ Thumbnail: ${thumbnails.hq}');
print('LQ Thumbnail: ${thumbnails.lq}');
Video Information
包含视频的所有质量信息,包括直接流式传输和下载的URL、帧率、分辨率等。
属性
String url- 所有质量的视频URL,支持直接流式传输和下载。int fps- 帧率。String resolution- 分辨率。String audio- 音频。int filesize- 文件大小。String quality- 质量。String videoExtension- 视频扩展名。int height- 视频高度。int width- 视频宽度。
示例
以下是一个完整的示例代码,展示了如何使用此包来显示视频信息和缩略图。
import 'package:carousel_slider/carousel_slider.dart';
import 'package:flutter/material.dart';
import 'package:youtube/youtube.dart';
void main() async {
WidgetsFlutterBinding.ensureInitialized();
await Youtube.config(videoId: 'lpnKWK-KEYs');
runApp(const MyApp());
}
class MyApp extends StatelessWidget {
const MyApp({super.key});
@override
Widget build(BuildContext context) {
return MaterialApp(
debugShowCheckedModeBanner: false,
title: 'YouTube Flutter Package',
theme: ThemeData(
primaryColor: Colors.white,
scaffoldBackgroundColor: Colors.white,
appBarTheme: const AppBarTheme(
backgroundColor: Colors.red,
foregroundColor: Colors.white,
elevation: 0,
),
),
home: const MyHomePage(title: 'YouTube Video Info'),
);
}
}
class MyHomePage extends StatefulWidget {
const MyHomePage({super.key, required this.title});
final String title;
@override
State<MyHomePage> createState() => _MyHomePageState();
}
class _MyHomePageState extends State<MyHomePage> {
ChannelDetails? _channelDetails;
VideoDetails? _videoDetails;
Thumbnails? _thumbnails;
bool _isLoading = true;
@override
void initState() {
super.initState();
_fetchYoutubeData();
}
Future<void> _fetchYoutubeData() async {
//await Youtube.config(videoId: 'D3GKd_MJiCQ');
setState(() {
_channelDetails = Youtube.channelDetails;
_videoDetails = Youtube.videoDetails;
_thumbnails = Youtube.thumbnails;
_isLoading = false;
});
}
@override
Widget build(BuildContext context) {
var thumbnailsList = [
_thumbnails?.fullhd,
_thumbnails?.hd,
_thumbnails?.hq,
_thumbnails?.sd,
_thumbnails?.lq
];
var thumbnailListName = ["FULL HD", "HD", "HQ", "SD", "LQ"];
return Scaffold(
appBar: AppBar(
title: Text(widget.title),
actions: [
IconButton(
icon: const Icon(Icons.refresh),
onPressed: () async {
await _fetchYoutubeData();
},
),
],
),
body: _isLoading
? const Center(child: CircularProgressIndicator())
: SingleChildScrollView(
child: Padding(
padding: const EdgeInsets.all(16.0),
child: Column(
children: [
_videoDetails?.defaultThumbnail != null
? Image.network(_videoDetails!.defaultThumbnail!)
: const SizedBox.shrink(),
const SizedBox(height: 20),
_buildCarousel(thumbnailsList, thumbnailListName),
const SizedBox(height: 20),
_buildVideoDetailsCard(context),
const SizedBox(height: 20),
_buildUploaderDetailsCard(context)
],
),
),
),
);
}
Widget _buildCarousel(
List<String?> thumbnailsList, List<String> thumbnailListName) {
return Column(
crossAxisAlignment: CrossAxisAlignment.start,
children: [
const Text("All Thumbnail Sizes"),
const Divider(),
CarouselSlider(
options: CarouselOptions(
disableCenter: true,
autoPlay: true,
),
items: thumbnailsList
.map(
(item) => Card(
child: Column(
children: [
item != null
? Image.network(item, fit: BoxFit.cover, height: 100)
: const SizedBox.shrink(),
Text(thumbnailListName[thumbnailsList.indexOf(item)])
],
),
),
)
.toList(),
),
],
);
}
Widget _buildVideoDetailsCard(BuildContext context) {
return Card(
elevation: 5,
child: Padding(
padding: const EdgeInsets.all(16.0),
child: Column(
crossAxisAlignment: CrossAxisAlignment.start,
children: [
const Text(
'Video Details',
),
const Divider(),
Text('Title: ${_videoDetails?.title ?? 'N/A'}'),
Text('View Count: ${_videoDetails?.viewCount.toString() ?? 'N/A'}'),
],
),
),
);
}
Widget _buildUploaderDetailsCard(BuildContext context) {
return Card(
elevation: 5,
child: Padding(
padding: const EdgeInsets.all(16.0),
child: Column(
crossAxisAlignment: CrossAxisAlignment.start,
children: [
const Text(
'Uploader Details',
),
const Divider(),
Text('Uploader: ${_channelDetails?.name ?? 'N/A'}'),
Text('Channel ID: ${_channelDetails?.id ?? 'N/A'}'),
Text('Username: ${_channelDetails?.username ?? 'N/A'}'),
],
),
),
);
}
}
报告错误或问题
如果你遇到任何问题,欢迎在 GitHub 上提交ticket。新想法总是受欢迎的。
注意: 此包使用第三方API来获取数据。
更多关于Flutter视频播放插件youtube的使用的实战系列教程也可以访问 https://www.itying.com/category-92-b0.html
更多关于Flutter视频播放插件youtube的使用的实战系列教程也可以访问 https://www.itying.com/category-92-b0.html
在Flutter中集成YouTube视频播放功能,通常需要使用一些第三方插件,因为YouTube的视频播放涉及到特定的API和授权。一个常用的插件是 youtube_player_flutter。以下是如何在Flutter项目中集成和使用这个插件的示例代码。
1. 添加依赖
首先,在你的 pubspec.yaml 文件中添加 youtube_player_flutter 依赖:
dependencies:
flutter:
sdk: flutter
youtube_player_flutter: ^x.y.z # 请替换为最新版本号
然后运行 flutter pub get 来获取依赖。
2. 导入插件
在你的 Dart 文件中导入插件:
import 'package:youtube_player_flutter/models/video_player_options.dart';
import 'package:youtube_player_flutter/widgets/youtube_player.dart';
3. 使用 YouTubePlayer Widget
接下来,在你的 Flutter 组件中使用 YouTubePlayer widget。下面是一个简单的示例,展示如何在页面上嵌入一个 YouTube 视频:
import 'package:flutter/material.dart';
import 'package:youtube_player_flutter/models/video_player_options.dart';
import 'package:youtube_player_flutter/widgets/youtube_player.dart';
void main() {
runApp(MyApp());
}
class MyApp extends StatelessWidget {
@override
Widget build(BuildContext context) {
return MaterialApp(
home: YouTubePlayerScreen(),
);
}
}
class YouTubePlayerScreen extends StatefulWidget {
@override
_YouTubePlayerScreenState createState() => _YouTubePlayerScreenState();
}
class _YouTubePlayerScreenState extends State<YouTubePlayerScreen> {
late YoutubePlayerController _controller;
@override
void initState() {
super.initState();
_controller = YoutubePlayerController(
initialVideoId: 'YOUR_VIDEO_ID', // 替换为你的YouTube视频ID
flags: YoutubePlayerFlags(
autoPlay: false,
),
);
}
@override
Widget build(BuildContext context) {
return Scaffold(
appBar: AppBar(
title: Text('YouTube Player Example'),
),
body: Center(
child: YoutubePlayerView(
controller: _controller,
),
),
floatingActionButton: FloatingActionButton(
onPressed: () {
setState(() {
_controller.loadVideoById('ANOTHER_VIDEO_ID'); // 替换为另一个视频ID
});
},
tooltip: 'Load Another Video',
child: Icon(Icons.play_arrow),
),
);
}
@override
void dispose() {
_controller.dispose();
super.dispose();
}
}
4. 注意事项
- API Key: 对于某些功能(如获取视频信息),你可能需要一个YouTube Data API的API Key。这个插件的文档会详细解释如何获取和使用API Key。
- 权限: 确保你的应用有适当的权限来访问YouTube服务。
- 平台配置: 对于iOS和Android,你可能需要在各自的配置文件中添加一些特定的设置,比如API Key和权限。
5. 运行应用
完成上述步骤后,你可以运行你的Flutter应用,并查看嵌入的YouTube视频播放功能。
这个示例展示了基本的YouTube视频播放功能,包括初始化播放器、加载视频和播放视频。你可以根据需求进一步自定义和扩展功能。








