Flutter引导提示插件tutorial_coach_mark的使用
Flutter引导提示插件tutorial_coach_mark的使用
简介
tutorial_coach_mark 是一个用于创建应用程序内教程或引导提示的强大Flutter插件。它可以帮助用户了解应用程序的关键功能和操作流程,通过高亮显示特定的UI元素并提供相关的说明内容。
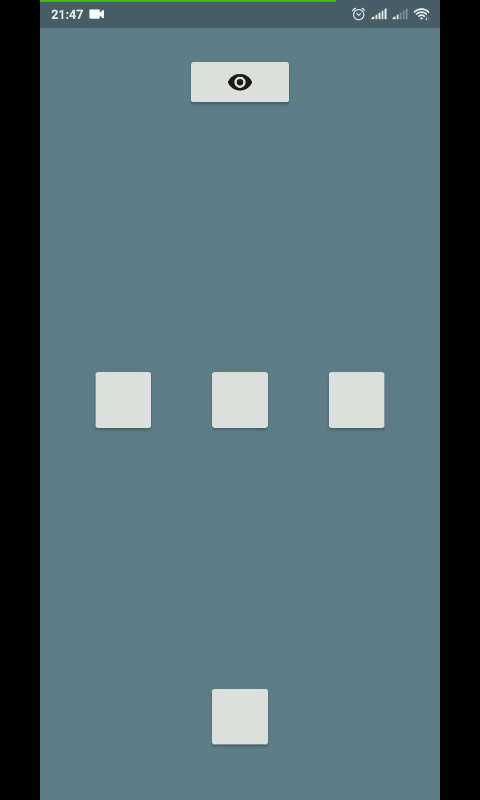
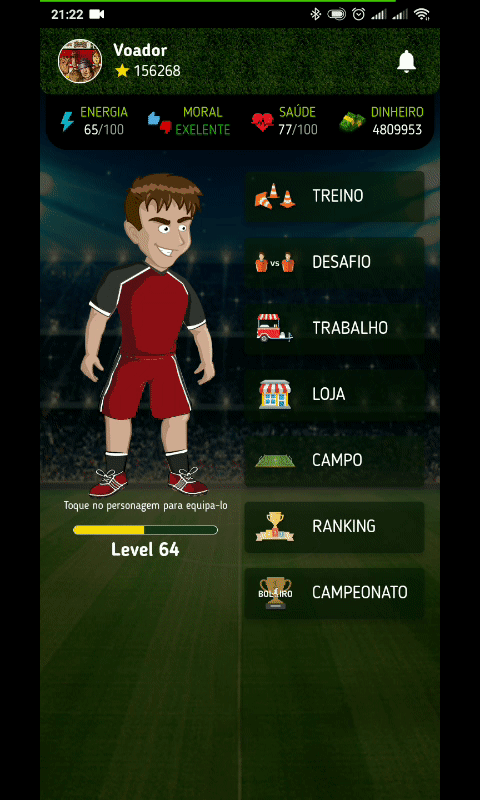
使用方法
要使用此插件,需要在项目的pubspec.yaml文件中添加tutorial_coach_mark作为依赖项:
dependencies:
tutorial_coach_mark: ^最新版本号
然后运行 flutter pub get 来安装插件。
示例代码
下面是一个完整的示例,展示了如何在Flutter应用中使用tutorial_coach_mark来创建引导教程:
import 'dart:ui';
import 'package:flutter/material.dart';
import 'package:tutorial_coach_mark/tutorial_coach_mark.dart';
void main() => runApp(const MyApp());
class MyApp extends StatelessWidget {
const MyApp({Key? key}) : super(key: key);
@override
Widget build(BuildContext context) {
return MaterialApp(
title: 'TutorialCoachMark Demo',
theme: ThemeData(
primarySwatch: Colors.blue,
),
home: const MyHomePage(),
);
}
}
class MyHomePage extends StatefulWidget {
const MyHomePage({Key? key}) : super(key: key);
@override
MyHomePageState createState() => MyHomePageState();
}
class MyHomePageState extends State<MyHomePage> {
late TutorialCoachMark tutorialCoachMark;
GlobalKey keyButton = GlobalKey();
GlobalKey keyButton1 = GlobalKey();
GlobalKey keyButton2 = GlobalKey();
GlobalKey keyButton3 = GlobalKey();
GlobalKey keyButton4 = GlobalKey();
GlobalKey keyButton5 = GlobalKey();
GlobalKey keyBottomNavigation1 = GlobalKey();
GlobalKey keyBottomNavigation2 = GlobalKey();
GlobalKey keyBottomNavigation3 = GlobalKey();
@override
void initState() {
createTutorial();
Future.delayed(Duration.zero, showTutorial);
super.initState();
}
@override
Widget build(BuildContext context) {
return Scaffold(
appBar: AppBar(
actions: [
IconButton(
key: keyButton1,
icon: const Icon(Icons.add),
onPressed: () {},
),
PopupMenuButton(
key: keyButton1,
icon: const Icon(Icons.view_list, color: Colors.white),
itemBuilder: (context) => [
const PopupMenuItem(
child: Text("Is this"),
),
const PopupMenuItem(
child: Text("What"),
),
const PopupMenuItem(
child: Text("You Want?"),
),
],
)
],
),
body: Container(
color: Colors.white,
child: Stack(
children: [
Padding(
padding: const EdgeInsets.only(top: 100.0),
child: Align(
alignment: Alignment.topCenter,
child: Container(
key: keyButton,
color: Colors.blue,
height: 100,
width: MediaQuery.of(context).size.width - 50,
child: Align(
alignment: Alignment.center,
child: ElevatedButton(
child: const Icon(Icons.remove_red_eye),
onPressed: () {
showTutorial();
},
),
),
),
),
),
Align(
alignment: Alignment.center,
child: SizedBox(
width: 50,
height: 50,
child: ElevatedButton(
key: keyButton2,
onPressed: () {},
child: Container(),
),
),
),
Align(
alignment: Alignment.bottomCenter,
child: Padding(
padding: const EdgeInsets.all(50.0),
child: SizedBox(
width: 50,
height: 50,
child: ElevatedButton(
key: keyButton3,
onPressed: () {},
child: Container(),
),
),
),
),
Align(
alignment: Alignment.centerRight,
child: Padding(
padding: const EdgeInsets.all(50.0),
child: SizedBox(
width: 50,
height: 50,
child: ElevatedButton(
key: keyButton4,
onPressed: () {},
child: Container(),
),
),
),
),
Align(
alignment: Alignment.centerLeft,
child: Padding(
padding: const EdgeInsets.all(50.0),
child: SizedBox(
width: 50,
height: 50,
child: ElevatedButton(
key: keyButton5,
onPressed: () {},
child: Container(),
),
),
),
)
],
),
),
bottomNavigationBar: Stack(
children: [
SizedBox(
height: 50,
child: Row(
children: [
Expanded(
child: Center(
child: SizedBox(
key: keyBottomNavigation1,
height: 40,
width: 40,
),
)),
Expanded(
child: Center(
child: SizedBox(
key: keyBottomNavigation2,
height: 40,
width: 40,
),
)),
Expanded(
child: Center(
child: SizedBox(
key: keyBottomNavigation3,
height: 40,
width: 40,
),
),
),
],
),
),
BottomNavigationBar(
items: const <BottomNavigationBarItem>[
BottomNavigationBarItem(
icon: Icon(Icons.home),
label: 'Home',
),
BottomNavigationBarItem(
icon: Icon(Icons.business),
label: 'Business',
),
BottomNavigationBarItem(
icon: Icon(Icons.school),
label: 'School',
),
],
selectedItemColor: Colors.amber[800],
onTap: (index) {},
),
],
),
);
}
void showTutorial() {
tutorialCoachMark.show(context: context);
}
void createTutorial() {
tutorialCoachMark = TutorialCoachMark(
targets: _createTargets(),
colorShadow: Colors.red,
textSkip: "SKIP",
paddingFocus: 10,
opacityShadow: 0.5,
imageFilter: ImageFilter.blur(sigmaX: 8, sigmaY: 8),
onFinish: () {
print("finish");
},
onClickTarget: (target) {
print('onClickTarget: $target');
},
onClickTargetWithTapPosition: (target, tapDetails) {
print("target: $target");
print(
"clicked at position local: ${tapDetails.localPosition} - global: ${tapDetails.globalPosition}");
},
onClickOverlay: (target) {
print('onClickOverlay: $target');
},
onSkip: () {
print("skip");
return true;
},
);
}
List<TargetFocus> _createTargets() {
List<TargetFocus> targets = [];
targets.add(
TargetFocus(
identify: "keyBottomNavigation1",
keyTarget: keyBottomNavigation1,
alignSkip: Alignment.topRight,
enableOverlayTab: true,
contents: [
TargetContent(
align: ContentAlign.top,
builder: (context, controller) {
return const Column(
mainAxisSize: MainAxisSize.min,
crossAxisAlignment: CrossAxisAlignment.start,
children: <Widget>[
Text(
"Titulo lorem ipsum",
style: TextStyle(
color: Colors.white,
),
),
],
);
},
),
],
),
);
// 其他目标定义...
return targets;
}
}
关键点解释
- 初始化:在
initState()中调用createTutorial()方法来设置所有需要引导的目标。 - 显示引导:通过
showTutorial()方法触发显示教程。 - 创建目标:
_createTargets()函数负责生成一系列的TargetFocus对象,每个对象代表一个要聚焦的UI元素及其相关的内容。 - 自定义样式:可以通过设置不同的参数来自定义阴影颜色、跳过按钮文本等外观属性。
- 交互事件处理:提供了回调函数来响应用户的点击或其他交互行为。
以上就是关于tutorial_coach_mark的基本使用介绍,希望对您有所帮助!如果有任何问题或者需要进一步的帮助,请随时提问。
更多关于Flutter引导提示插件tutorial_coach_mark的使用的实战系列教程也可以访问 https://www.itying.com/category-92-b0.html
更多关于Flutter引导提示插件tutorial_coach_mark的使用的实战系列教程也可以访问 https://www.itying.com/category-92-b0.html
当然,下面是一个关于如何在Flutter项目中使用tutorial_coach_mark插件的示例代码。这个插件用于在应用内创建引导提示,帮助用户了解应用的主要功能。
首先,你需要在pubspec.yaml文件中添加依赖:
dependencies:
flutter:
sdk: flutter
tutorial_coach_mark: ^2.0.0 # 请检查最新版本号
然后运行flutter pub get来安装依赖。
接下来,我们创建一个简单的Flutter应用,并在其中使用tutorial_coach_mark插件。
主应用代码 (main.dart)
import 'package:flutter/material.dart';
import 'package:tutorial_coach_mark/tutorial_coach_mark.dart';
void main() {
runApp(MyApp());
}
class MyApp extends StatelessWidget {
@override
Widget build(BuildContext context) {
return MaterialApp(
title: 'Flutter Demo',
theme: ThemeData(
primarySwatch: Colors.blue,
),
home: MyHomePage(),
);
}
}
class MyHomePage extends StatefulWidget {
@override
_MyHomePageState createState() => _MyHomePageState();
}
class _MyHomePageState extends State<MyHomePage> {
final GlobalKey _scaffoldKey = GlobalKey<ScaffoldState>();
late TutorialCoachMark _tutorialCoachMark;
@override
void initState() {
super.initState();
_tutorialCoachMark = TutorialCoachMark(
context,
alignment: Alignment.topCenter,
textStyle: TextStyle(color: Colors.white, fontSize: 18),
color: Colors.black45,
targetPadding: 16.0,
skipController: SkipController(
skipText: 'Skip',
skipTextStyle: TextStyle(color: Colors.white),
skipColor: Colors.blue,
showSkip: true,
),
continueController: ContinueController(
continueText: 'Next',
continueTextStyle: TextStyle(color: Colors.white),
continueColor: Colors.blue,
),
overlayShape: RoundedRectangleBorder(
borderRadius: BorderRadius.circular(10),
),
)..showTargets([
TargetFocus(
identify: 'button1',
keyTarget: _myKey1,
top: 20,
bottom: 20,
left: 20,
right: 20,
title: 'Button 1',
description: 'This is the first button',
),
TargetFocus(
identify: 'button2',
keyTarget: _myKey2,
top: 20,
bottom: 20,
left: 20,
right: 20,
title: 'Button 2',
description: 'This is the second button',
),
]);
}
@override
Widget build(BuildContext context) {
return Scaffold(
key: _scaffoldKey,
appBar: AppBar(
title: Text('Tutorial Coach Mark Example'),
),
body: Padding(
padding: const EdgeInsets.all(16.0),
child: Column(
mainAxisAlignment: MainAxisAlignment.center,
children: <Widget>[
ElevatedButton(
key: ValueKey('button1_key'), // This key should match _myKey1
child: Text('Button 1'),
onPressed: () {},
),
SizedBox(height: 20),
ElevatedButton(
key: ValueKey('button2_key'), // This key should match _myKey2
child: Text('Button 2'),
onPressed: () {},
),
],
),
),
);
}
final GlobalKey _myKey1 = GlobalKey();
final GlobalKey _myKey2 = GlobalKey();
@override
void didChangeDependencies() {
super.didChangeDependencies();
// Here we're assigning the keys to the actual widgets for targeting
WidgetsBinding.instance!.addPostFrameCallback((_) {
_myKey1 = _scaffoldKey.currentContext!.findRenderObjectOfType<RenderBox>()
?.descendantRenderObjectOfType<RenderBox>(matching: (RenderBox box) {
final Element? element = box.attachment!.owner!.elementForRenderObject(box);
return element?.widget?.key == ValueKey('button1_key');
})!
.toGlobalKey();
_myKey2 = _scaffoldKey.currentContext!.findRenderObjectOfType<RenderBox>()
?.descendantRenderObjectOfType<RenderBox>(matching: (RenderBox box) {
final Element? element = box.attachment!.owner!.elementForRenderObject(box);
return element?.widget?.key == ValueKey('button2_key');
})!
.toGlobalKey();
// After assigning keys, we can re-show the targets if needed
// _tutorialCoachMark.showTargets(...);
});
}
@override
void dispose() {
_tutorialCoachMark.dispose();
super.dispose();
}
}
解释
- 依赖添加:在
pubspec.yaml中添加tutorial_coach_mark依赖。 - 初始化插件:在
_MyHomePageState的initState方法中初始化TutorialCoachMark实例,并配置相关属性,如对齐方式、文本样式、颜色等。 - 定义目标:使用
TargetFocus定义引导提示的目标,包括按钮的标识、位置、标题和描述。 - 分配键:在
didChangeDependencies方法中使用WidgetsBinding.instance!.addPostFrameCallback确保在布局完成后分配键给实际的按钮。 - 显示目标:调用
showTargets方法显示引导提示。 - 资源清理:在
dispose方法中调用_tutorialCoachMark.dispose()来释放资源。
这个示例展示了如何在Flutter应用中使用tutorial_coach_mark插件来创建引导提示。你可以根据实际需求调整引导提示的配置和内容。








