Flutter命令面板插件command_palette的使用
Flutter命令面板插件command_palette的使用
command_palette
command_palette 是一个Flutter小部件,允许您弹出命令面板,类似于Visual Studio Code和Slack中的命令面板。它为用户提供了一种方便的方式来执行与应用程序相关的各种操作。
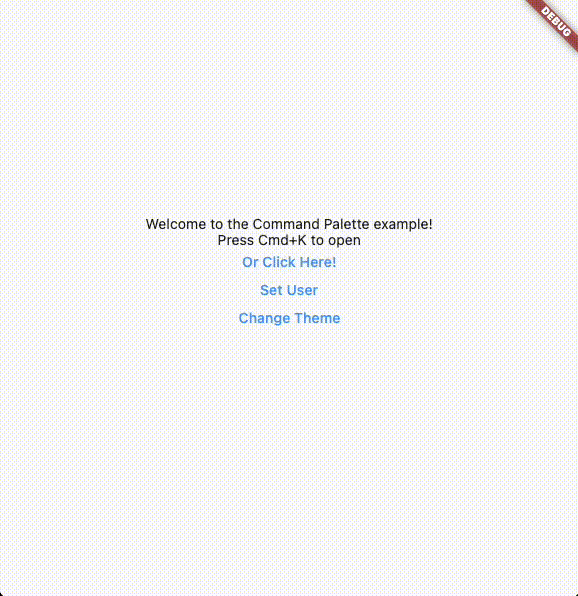
Features
- 通过键盘快捷键或编程方式访问命令面板。
- 定义用户自定义的操作列表,并为每个操作定义回调函数。
- 使用默认样式或构建自己的自定义列表项。
- 使用自己的过滤逻辑。
- 在整个应用程序中使用,或仅在某些部分使用!
- 支持没有键盘的应用程序!
Getting Started
要安装此包,请运行以下命令:
flutter pub install command_palette
或者将 command_palette 添加到您的 pubspec.yaml 文件中。
Usage
基本用法
首先,在您的 widget 树中放置 CommandPalette 小部件:
import 'package:command_palette/command_palette.dart';
CommandPalette(
actions: [
CommandPaletteAction(
label: "Goto Home Page",
actionType: CommandPaletteActionType.single,
onSelect: () {
// 执行跳转首页或其他操作
}
),
CommandPaletteAction(
id: "change-theme",
label: "Change Theme",
actionType: CommandPaletteActionType.nested,
description: "更改应用程序的颜色主题",
shortcut: ["ctrl", "t"],
childrenActions: [
CommandPaletteAction(
label: "Light",
actionType: CommandPaletteActionType.single,
onSelect: () {
setState(() {
themeMode = ThemeMode.light;
});
},
),
CommandPaletteAction(
label: "Dark",
actionType: CommandPaletteActionType.single,
onSelect: () {
setState(() {
themeMode = ThemeMode.dark;
});
},
),
],
),
],
child: Text("使用键盘快捷键打开面板!"),
)
没有键盘的情况下打开面板
对于没有键盘的设备,可以使用 InheritedWidget 来打开面板:
CommandPalette.of(context).open();
创建自定义过滤器
filter 是一个配置选项,允许您定义自己的自定义过滤逻辑。返回类型为 List<CommandPaletteAction>。您可以使用子类 MatchedCommandPaletteAction 来增强子字符串高亮显示。
CommandPalette(
config: CommandPaletteConfig(
filter: (query, allActions) {
// 自定义过滤逻辑
return allActions.where((action) {
if (action is MatchedCommandPaletteAction) {
// 处理匹配的action
}
return true; // 或者根据条件返回true/false
}).toList();
},
),
// ...
)
直接打开嵌套动作
要直接打开嵌套动作(例如,您想要有一个“设置用户”的按钮,该按钮将打开面板并直接选择“设置用户”嵌套动作),可以使用以下方法:
CommandPalette.of(context).openToAction(actionId);
其中 actionId 是与 CommandPaletteAction 的 id 匹配的值。
示例代码
下面是一个完整的示例代码,展示了如何在应用程序中使用 command_palette 插件:
import 'dart:math';
import 'package:command_palette/command_palette.dart';
import 'package:flutter/material.dart';
void main() {
runApp(const MyApp());
}
class MyApp extends StatelessWidget {
const MyApp({Key? key}) : super(key: key);
@override
Widget build(BuildContext context) {
return MaterialApp(
home: MyHomePage(),
);
}
}
class MyHomePage extends StatefulWidget {
const MyHomePage({Key? key}) : super(key: key);
@override
State<MyHomePage> createState() => _MyHomePageState();
}
class _MyHomePageState extends State<MyHomePage> {
ThemeMode themeMode = ThemeMode.light;
String _currentUser = "";
Color? color;
List<String> users = ["Maria", "Kurt", "Susanne", "Larissa", "Simon", "Admin"];
@override
Widget build(BuildContext context) {
return MaterialApp(
darkTheme: ThemeData.dark(),
theme: ThemeData.light(),
themeMode: themeMode,
home: Builder(
builder: (context) {
return CommandPalette(
config: CommandPaletteConfig(
style: CommandPaletteStyle(
actionLabelTextAlign: TextAlign.left,
textFieldInputDecoration: InputDecoration(
hintText: "输入内容",
contentPadding: EdgeInsets.all(16),
),
),
instructionConfig: CommandPaletteInstructionConfig(
showInstructions: true,
),
),
actions: [
CommandPaletteAction.single(
label: "关闭命令面板",
description: "关闭命令面板",
shortcut: ["esc"],
leading: Icon(Icons.close),
onSelect: () {
Navigator.of(context).pop();
},
),
CommandPaletteAction.nested(
id: "change-theme",
label: "更改主题",
description: "更改应用程序的颜色主题",
shortcut: ["ctrl", "t"],
leading: Icon(Icons.format_paint),
childrenActions: [
CommandPaletteAction.single(
label: "浅色",
onSelect: () {
setState(() {
themeMode = ThemeMode.light;
});
},
),
CommandPaletteAction.single(
label: "深色",
onSelect: () {
setState(() {
themeMode = ThemeMode.dark;
});
},
),
],
),
CommandPaletteAction.input(
id: "new-user",
label: "新建用户",
shortcut: ["ctrl", "shift", "n"],
leading: Icon(Icons.add),
onConfirmInput: (value) {
setState(() {
users.add(value);
});
ScaffoldMessenger.of(context).showSnackBar(
SnackBar(content: Text('创建用户: $value')));
},
),
CommandPaletteAction.nested(
id: 1,
label: "设置用户",
shortcut: ["ctrl", "shift", "s"],
leading: Icon(Icons.account_circle),
childrenActions: [
...users.map(
(e) => CommandPaletteAction.single(
label: e,
onSelect: () => setState(() {
_currentUser = e;
color = Colors.transparent;
}),
),
),
],
),
if (_currentUser == "Admin")
CommandPaletteAction.single(
label: "超级秘密管理员操作",
onSelect: () {
setState(() {
color = Color(Random().nextInt(0xFFFFFF)).withAlpha(255);
});
},
),
if (_currentUser.isNotEmpty)
CommandPaletteAction.single(
label: "注销",
shortcut: ["l", "o"],
description: "注销当前用户",
onSelect: () {
setState(() {
_currentUser = "";
color = Colors.transparent;
});
},
),
],
child: Builder(
builder: (context) {
return Scaffold(
body: Center(
child: Column(
mainAxisAlignment: MainAxisAlignment.center,
children: <Widget>[
Text("欢迎来到命令面板示例!"),
TextButton(
child: Text("点击这里!"),
onPressed: () {
CommandPalette.of(context).open();
},
),
if (_currentUser.isNotEmpty)
Text("当前用户: $_currentUser")
else
TextButton(
child: Text("设置用户"),
onPressed: () {
CommandPalette.of(context).openToAction(1);
},
),
TextButton(
child: Text("更改主题"),
onPressed: () {
CommandPalette.of(context)
.openToAction("change-theme");
},
),
AnimatedContainer(
duration: const Duration(milliseconds: 1000),
width: 50,
height: 50,
color: color,
)
],
),
),
);
},
),
);
},
),
);
}
}
这个示例展示了如何在应用程序中集成和使用 command_palette 插件,包括基本的命令面板配置、操作定义、自定义过滤器以及如何在没有键盘的情况下打开面板。希望这能帮助您更好地理解和使用 command_palette 插件。
更多关于Flutter命令面板插件command_palette的使用的实战系列教程也可以访问 https://www.itying.com/category-92-b0.html
更多关于Flutter命令面板插件command_palette的使用的实战系列教程也可以访问 https://www.itying.com/category-92-b0.html
当然,下面是一个关于如何在Flutter项目中使用command_palette插件的示例代码。command_palette插件通常用于提供一个命令面板,用户可以通过快捷键或菜单触发,快速执行一些常用的命令。
1. 添加依赖
首先,你需要在你的pubspec.yaml文件中添加command_palette依赖:
dependencies:
flutter:
sdk: flutter
command_palette: ^x.y.z # 请替换为最新版本号
然后运行flutter pub get来安装依赖。
2. 创建Flutter项目并导入插件
假设你已经有一个Flutter项目,如果没有,请先创建一个。然后在你的主文件(通常是main.dart)中导入command_palette插件:
import 'package:flutter/material.dart';
import 'package:command_palette/command_palette.dart';
void main() {
runApp(MyApp());
}
3. 设置Command Palette
创建一个包含一些命令的列表,并设置CommandPalette:
class MyApp extends StatelessWidget {
@override
Widget build(BuildContext context) {
return MaterialApp(
title: 'Flutter Command Palette Demo',
theme: ThemeData(
primarySwatch: Colors.blue,
),
home: MyHomePage(),
);
}
}
class MyHomePage extends StatefulWidget {
@override
_MyHomePageState createState() => _MyHomePageState();
}
class _MyHomePageState extends State<MyHomePage> {
final List<Command> commands = [
Command(
id: 'command1',
displayName: 'Command One',
description: 'This is the first command',
action: () {
showSnackBar('Command One Executed');
},
),
Command(
id: 'command2',
displayName: 'Command Two',
description: 'This is the second command',
action: () {
showSnackBar('Command Two Executed');
},
),
// 可以添加更多命令
];
final CommandPaletteController commandPaletteController = CommandPaletteController();
@override
void initState() {
super.initState();
// 初始化Command Palette
commandPaletteController.init(
context,
commands,
trigger: LogicalKeySet(LogicalKeyboardKey.meta, LogicalKeyboardKey.keyP),
);
}
@override
Widget build(BuildContext context) {
return Scaffold(
appBar: AppBar(
title: Text('Command Palette Demo'),
),
body: Center(
child: Text('Press Cmd+P (or Meta+P on macOS) to open Command Palette'),
),
);
}
void showSnackBar(String message) {
ScaffoldMessenger.of(context).showSnackBar(
SnackBar(
content: Text(message),
),
);
}
}
4. 运行应用
现在,你可以运行你的Flutter应用。当你按下Cmd+P(在macOS上)或者相应的快捷键(在Windows/Linux上,你可能需要配置)时,命令面板应该会出现,并且你可以通过上下箭头键选择命令并执行它们。
注意事项
- 确保你已经按照
command_palette插件的文档正确配置了快捷键。 - 你可以根据需要添加更多的命令和自定义动作。
- 插件的API可能会随着版本更新而变化,请查阅最新的文档以确保兼容性。
这样,你就成功地在Flutter项目中集成了command_palette插件,并创建了一个简单的命令面板。











