Flutter图片贴纸插件image_stickers的使用
Flutter图片贴纸插件image_stickers的使用
image_stickers是一个用于在Flutter应用中添加和编辑图片贴纸的插件。本文将介绍如何安装和使用该插件,并提供一个完整的示例Demo。
功能演示
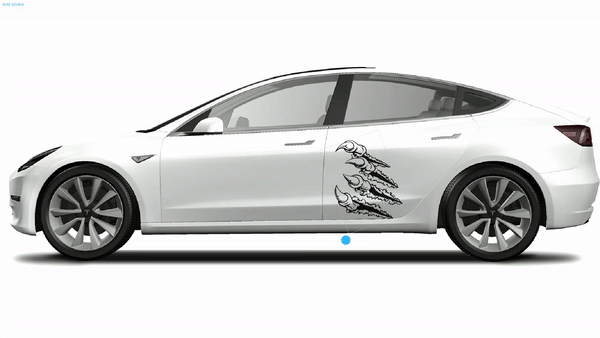
你可以尝试在线Demo来体验该插件的功能。
开始使用
安装
在你的pubspec.yaml文件中添加以下依赖:
dependencies:
...
image_stickers: 0.0.6
然后运行flutter pub get命令来安装插件。
使用方法
基本用法
下面是一个简单的示例,展示了如何使用ImageStickers组件:
import 'package:flutter/material.dart';
import 'package:image_stickers/image_stickers.dart';
void main() {
runApp(MyApp());
}
class MyApp extends StatelessWidget {
[@override](/user/override)
Widget build(BuildContext context) {
return MaterialApp(
home: Scaffold(
appBar: AppBar(title: Text('Image Stickers Demo')),
body: ImageStickers(
backgroundImage: AssetImage("assets/background.png"),
stickerList: [
UISticker(
imageProvider: AssetImage("assets/sticker.png"),
x: 100,
y: 100,
editable: true,
),
],
),
),
);
}
}
完整示例
以下是一个更完整的示例,包括添加、保存和显示贴纸功能:
import 'dart:typed_data';
import 'package:flutter/material.dart';
import 'package:image_stickers/image_stickers.dart';
import 'package:image_stickers/image_stickers_controls_style.dart';
import 'dart:ui' as ui;
void main() {
runApp(const MyApp());
}
class MyApp extends StatelessWidget {
const MyApp({Key? key}) : super(key: key);
[@override](/user/override)
Widget build(BuildContext context) {
return MaterialApp(
title: 'Flutter Demo',
theme: ThemeData(
primarySwatch: Colors.blue,
),
home: const MyHomePage(),
);
}
}
class MyHomePage extends StatefulWidget {
const MyHomePage({Key? key}) : super(key: key);
[@override](/user/override)
State<MyHomePage> createState() => _MyHomePageState();
}
class _MyHomePageState extends State<MyHomePage> {
List<UISticker> stickers = [];
late ImageStickersController controller;
Uint8List? resultImage;
[@override](/user/override)
void initState() {
super.initState();
stickers.add(createSticker(0));
controller = ImageStickersController();
}
UISticker createSticker(int index) {
return UISticker(
imageProvider: const AssetImage("assets/sticker.png"),
x: 100 + 100.0 * index,
y: 360,
editable: true,
);
}
[@override](/user/override)
Widget build(BuildContext context) {
return Scaffold(
body: SafeArea(
child: Column(
children: [
Row(
children: [
TextButton(
onPressed: () {
setState(() {
stickers.add(createSticker(stickers.length));
});
},
child: const Text("Add sticker"),
),
TextButton(
onPressed: () async {
var image = await controller.getImage();
var byteData = await image.toByteData(format: ui.ImageByteFormat.png);
setState(() {
resultImage = byteData!.buffer.asUint8List();
});
},
child: const Text("Save Image"),
),
],
),
Expanded(
flex: 7,
child: ImageStickers(
backgroundImage: const AssetImage("assets/car.png"),
stickerList: stickers,
stickerControlsStyle: ImageStickersControlsStyle(
color: Colors.blueGrey,
child: const Icon(Icons.zoom_out_map, color: Colors.white),
),
controller: controller,
stickerControlsBehaviour: StickerControlsBehaviour.alwaysShow,
),
),
Expanded(
flex: 3,
child: resultImage == null
? Container()
: Image(image: MemoryImage(resultImage!)),
),
],
),
),
);
}
}
更多关于Flutter图片贴纸插件image_stickers的使用的实战系列教程也可以访问 https://www.itying.com/category-92-b0.html
1 回复
更多关于Flutter图片贴纸插件image_stickers的使用的实战系列教程也可以访问 https://www.itying.com/category-92-b0.html
当然,以下是如何在Flutter项目中使用image_stickers插件的一个基本示例。这个插件允许你在图片上添加可拖动的贴纸。
首先,确保你已经在pubspec.yaml文件中添加了image_stickers依赖:
dependencies:
flutter:
sdk: flutter
image_stickers: ^最新版本号 # 请替换为实际的最新版本号
然后运行flutter pub get来获取依赖。
接下来,你可以创建一个简单的Flutter应用,展示如何使用image_stickers插件。以下是一个完整的示例代码:
import 'package:flutter/material.dart';
import 'package:image_stickers/image_stickers.dart';
void main() {
runApp(MyApp());
}
class MyApp extends StatelessWidget {
@override
Widget build(BuildContext context) {
return MaterialApp(
title: 'Image Stickers Demo',
theme: ThemeData(
primarySwatch: Colors.blue,
),
home: ImageStickersScreen(),
);
}
}
class ImageStickersScreen extends StatefulWidget {
@override
_ImageStickersScreenState createState() => _ImageStickersScreenState();
}
class _ImageStickersScreenState extends State<ImageStickersScreen> {
final GlobalKey<ImageStickersState> _imageStickersKey = GlobalKey();
@override
Widget build(BuildContext context) {
return Scaffold(
appBar: AppBar(
title: Text('Image Stickers Demo'),
),
body: Padding(
padding: const EdgeInsets.all(8.0),
child: Column(
children: [
Expanded(
child: ImageStickers(
key: _imageStickersKey,
backgroundImage: NetworkImage('https://example.com/your-image.jpg'), // 替换为你的图片URL
stickers: [
StickerData(
image: NetworkImage('https://example.com/sticker1.png'), // 替换为你的贴纸URL
isDraggable: true,
position: Offset(50, 50),
),
StickerData(
image: NetworkImage('https://example.com/sticker2.png'), // 替换为你的贴纸URL
isDraggable: true,
position: Offset(150, 150),
),
],
onStickerTap: (StickerData sticker) {
// 贴纸被点击时的回调
print('Sticker tapped: ${sticker.image.toString()}');
},
onStickerDragEnded: (StickerData sticker) {
// 贴纸拖动结束时的回调
print('Sticker drag ended: ${sticker.position}');
},
),
),
ElevatedButton(
onPressed: () {
// 获取所有贴纸的位置信息
final stickersData = _imageStickersKey.currentState?.stickersData;
stickersData?.forEach((sticker) {
print('Sticker position: ${sticker.position}');
});
},
child: Text('Get Sticker Positions'),
),
],
),
),
);
}
}
在这个示例中,我们做了以下几件事:
- 添加依赖:在
pubspec.yaml中添加image_stickers依赖。 - 创建主应用:使用
MaterialApp和Scaffold来构建主应用结构。 - 使用
ImageStickers组件:- 设置背景图片。
- 添加一些贴纸,并设置它们的位置和是否可拖动。
- 添加贴纸点击和拖动结束的回调。
- 获取贴纸位置:通过一个按钮来获取当前所有贴纸的位置信息,并打印出来。
请确保替换示例中的图片URL为你的实际图片URL。运行这个应用,你将能够在图片上添加并拖动贴纸。








