HarmonyOS 鸿蒙Next DevEco Studio 5.0.1 安装及配置
HarmonyOS 鸿蒙Next DevEco Studio 5.0.1 安装及配置
本节演示如何安装DevEco Studio 5.0.1
下载DevEco Studio 5.0.1
https://developer.huawei.com/consumer/cn/download/deveco-studio
下载得到devecostudio-windows-5.0.5.200.zip文件。解压,得到deveco-studio-5.0.5.200.exe安装文件。
安装
双击deveco-studio-5.0.5.200.exe进行安装。
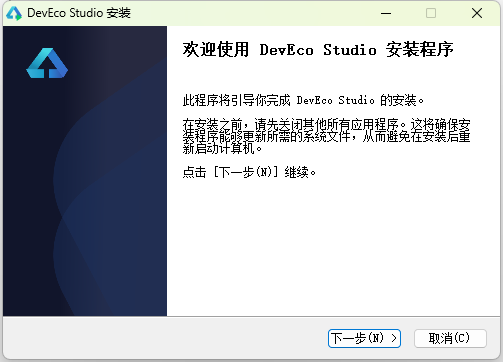
如果之前有安装过,则选择卸载老版本。
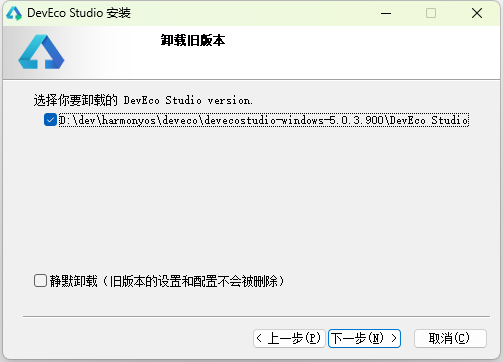
选择删除缓存和配置。
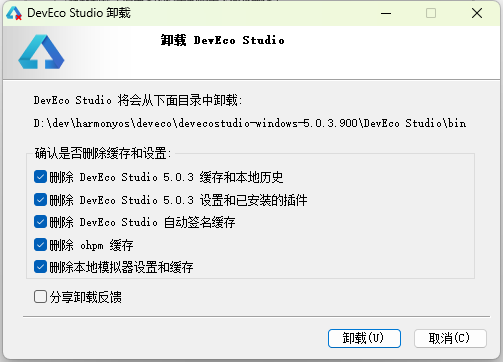
选择安装目录。
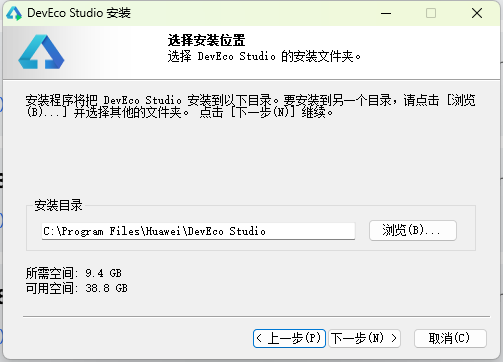
也可以自定义安装目录。
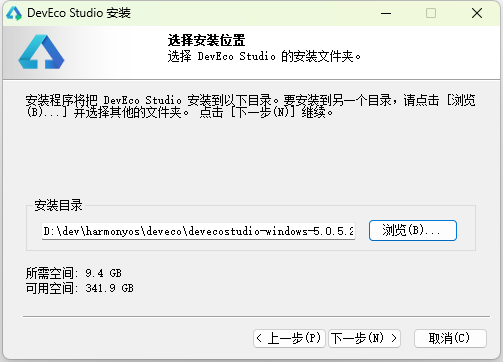
选择创建快捷方式。
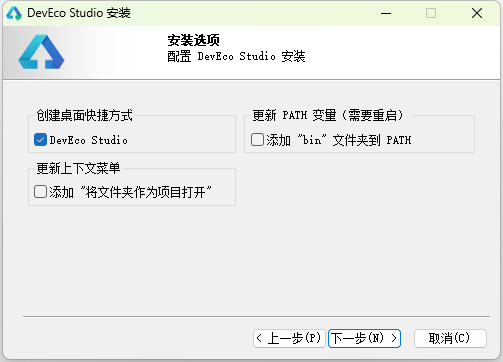
看到下面的界面,则证明安装完成。
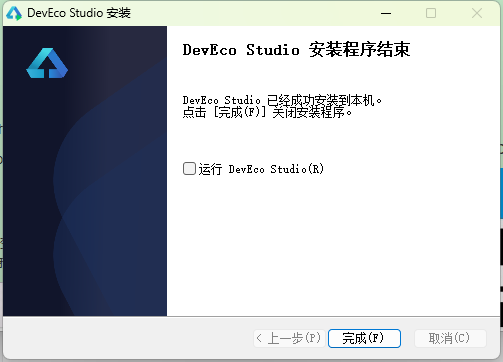
配置DevEco Studio
双击DevEco Studio桌面快捷方式以启动DevEco Studio。
如果你之前使用过DevEco Studio并有保存DevEco Studio的配置,则可以导入DevEco Studio的配置,否则,选择“Do not import settings”,执行下一步。
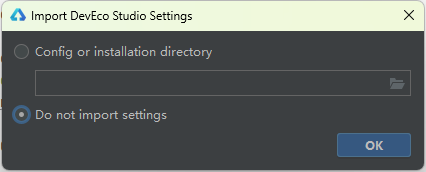
首次使用DevEco Studio会有如下提示信息,点击“Agree”继续执行下一步。
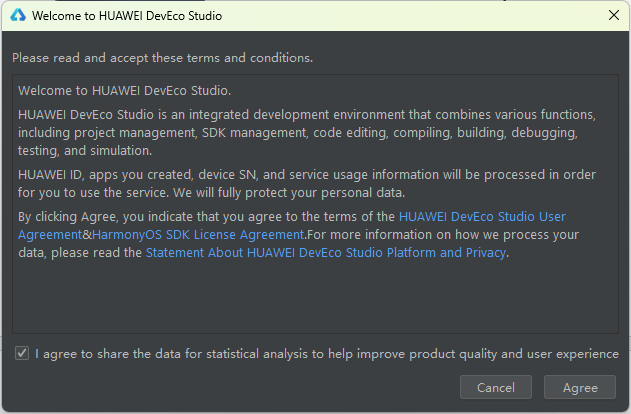
此时会进入欢迎界面。
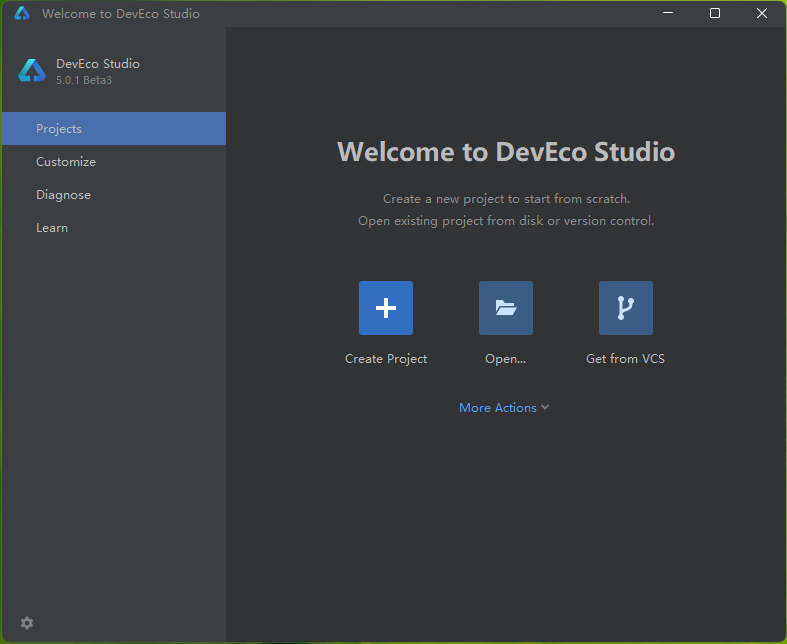
安装HarmonyOS模拟器
在欢迎页面 “More Actions”下拉选项里面选择“Device Manager”,如下图所示。
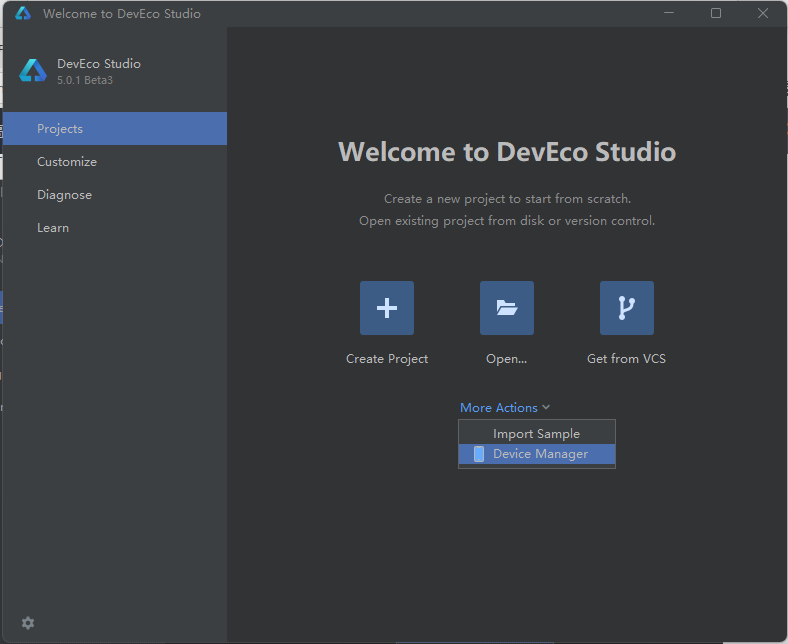
同意声明。
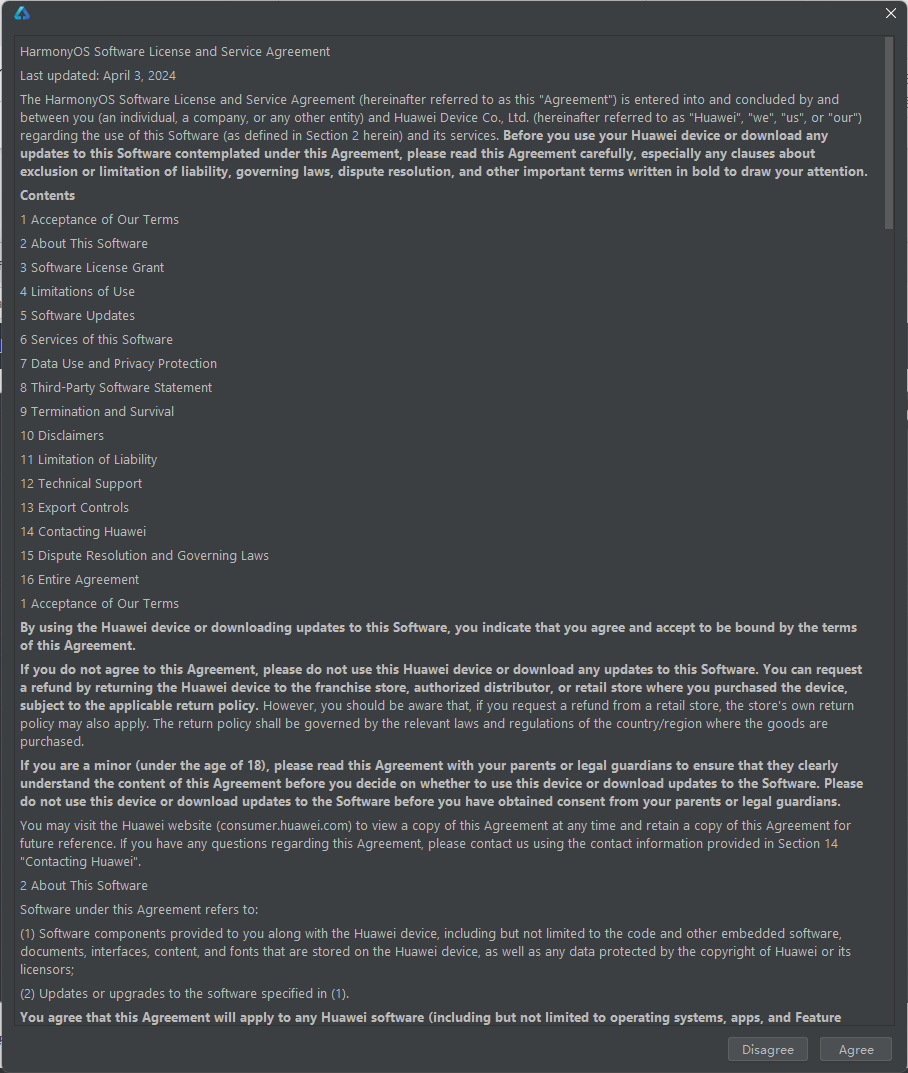
进入Device Manager(设备管理器)页面之后,接下来就可用创建虚拟机了。
创建虚拟机
进入Device Manager(设备管理器)页面之后,就可以看到本地模拟器列表页面。
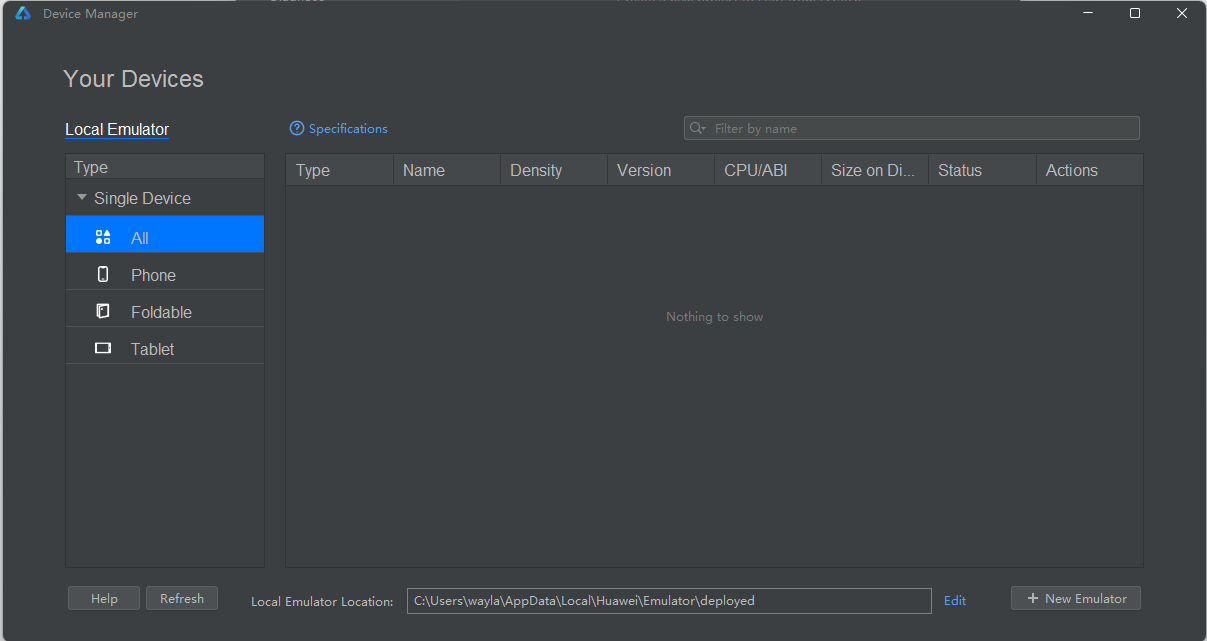
点击“New Emulator”来创建虚拟机。
如果之前没有下载过虚拟机镜像,则要先点击如图1-16所示的Actions是里面的下载按钮进行下载虚拟机镜像。
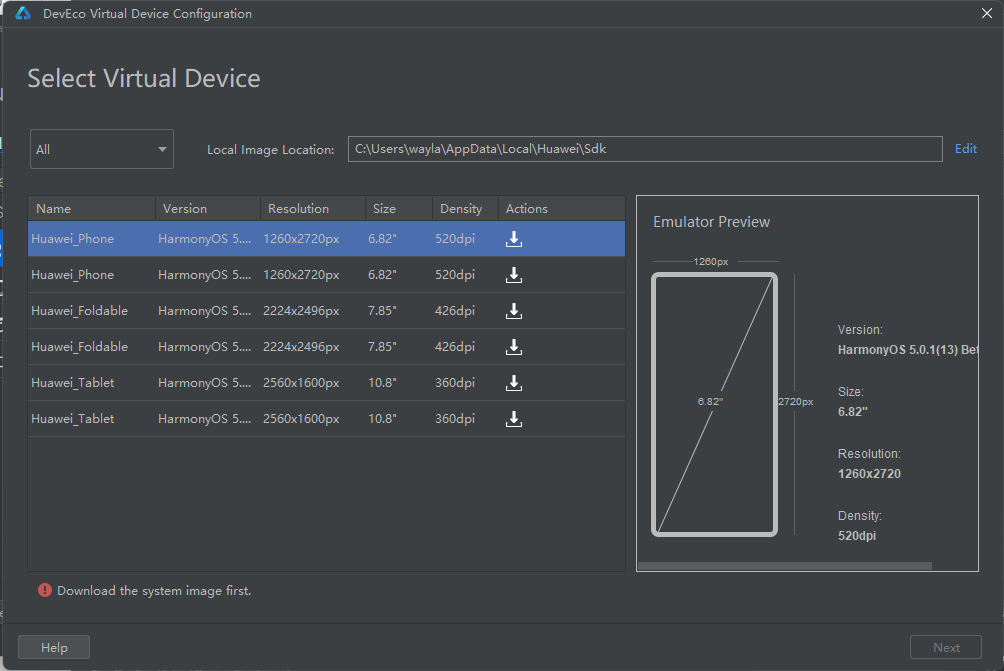
如果一切顺利,你将看到如下页面,则证明虚拟机镜像下载完成。
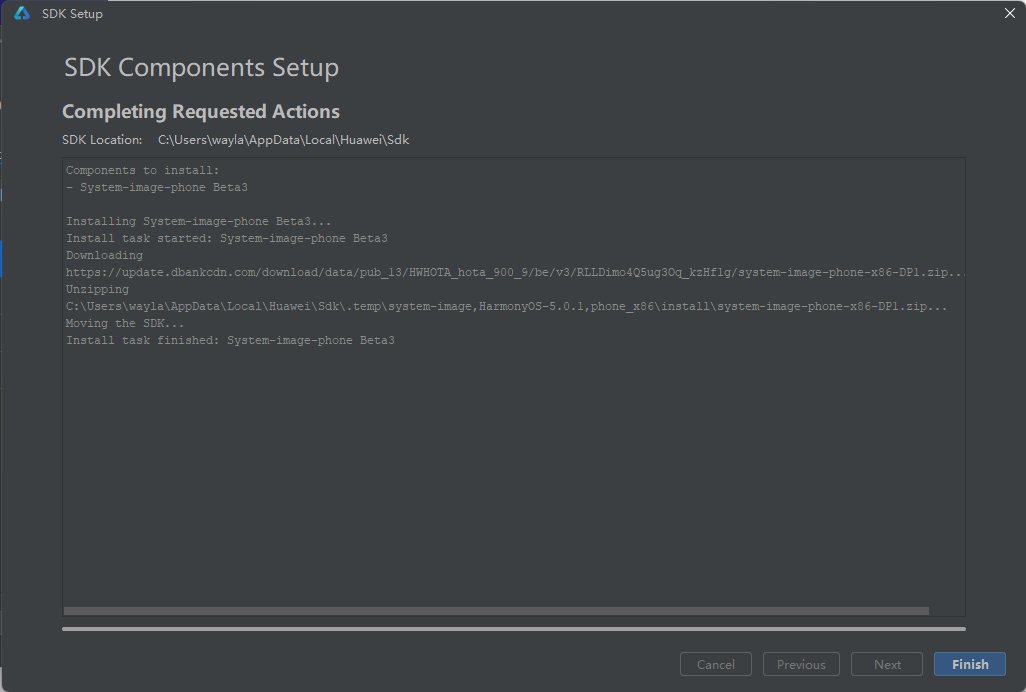
虚拟机镜像下载完成之后,则可用创建虚拟机。
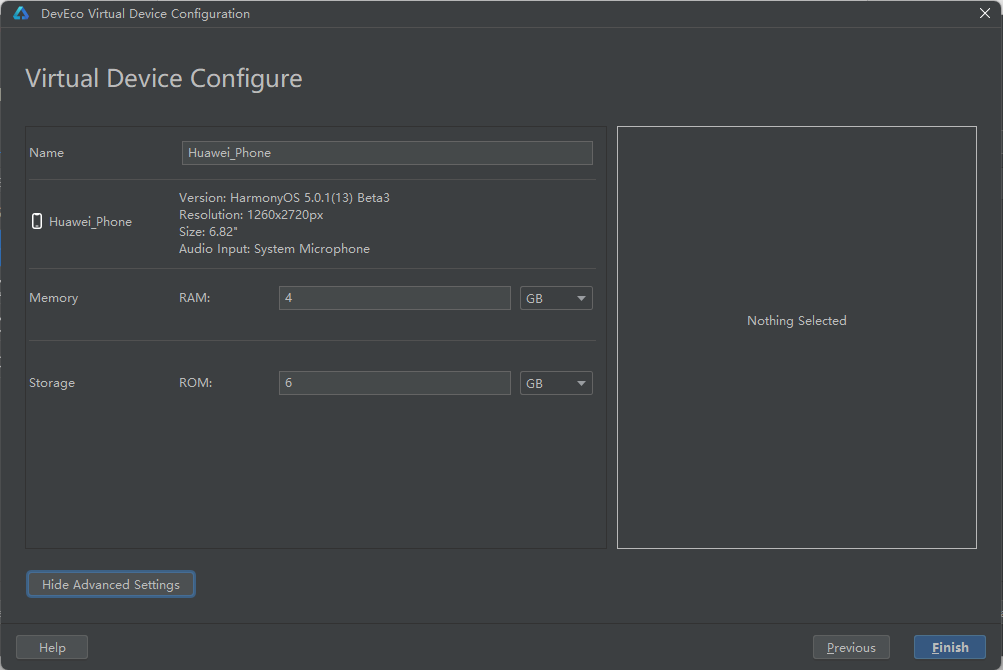
虚拟机创建完成,就会出现在本地模拟器列表页面,如下图所示。
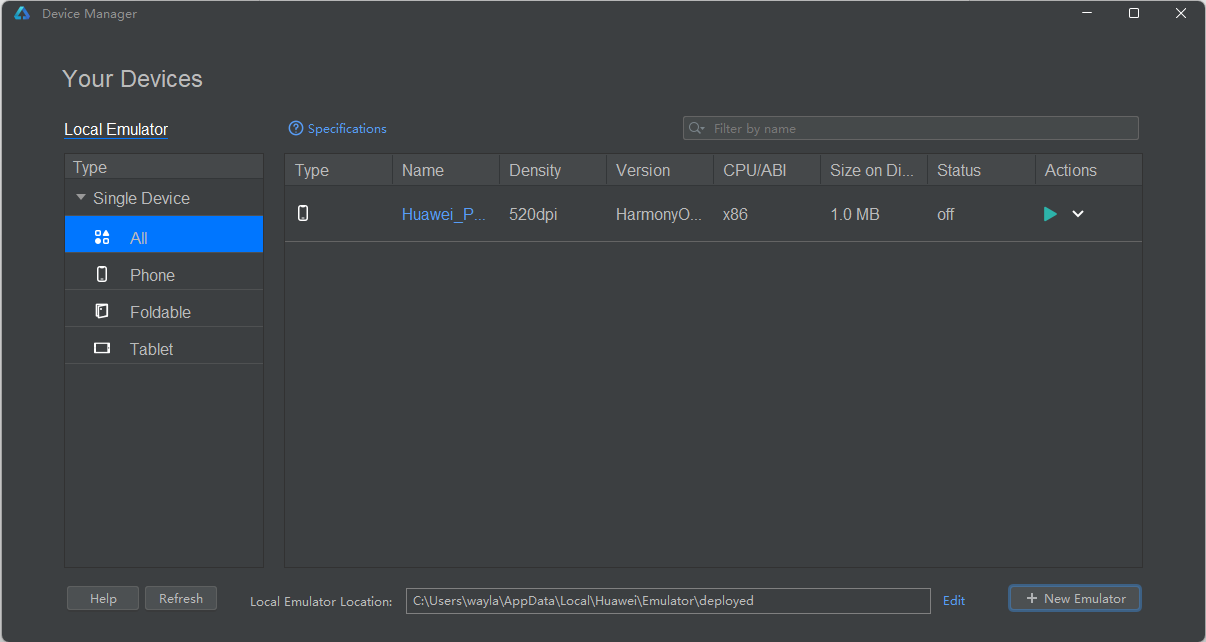
点击启动按钮,则可用启动虚拟机。虚拟机启动效果如下图所示。
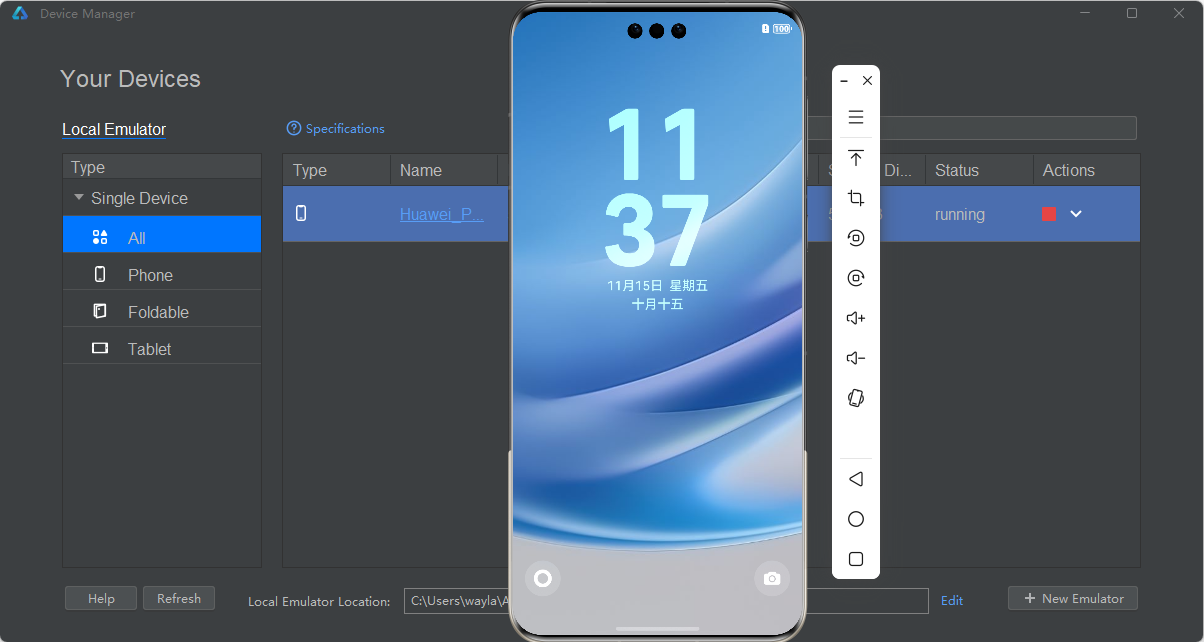
以上就是创建Phone类型虚拟机的过程。其他类型的设备模虚拟机,比如Foldable、Tablet等,也是类似创建过程。
参考资料
- 本文同步至:https://waylau.com/install-cangjie-plugin-in-vscode/
- 《跟老卫学HarmonyOS开发》 开源免费教程,https://github.com/waylau/harmonyos-tutorial
- 《鸿蒙HarmonyOS手机应用开发实战》(清华大学出版社)
- 《鸿蒙HarmonyOS应用开发从入门到精通战》(北京大学出版社)
- “鸿蒙系统实战短视频App 从0到1掌握HarmonyOS”(https://coding.imooc.com/class/674.html)
- 《鸿蒙HarmonyOS应用开发入门》(清华大学出版社)
- “2024鸿蒙零基础快速实战-仿抖音App开发(ArkTS版)”(https://coding.imooc.com/class/843.html)
- 《跟老卫学仓颉编程语言开发》(https://github.com/waylau/cangjie-programming-language-tutorial)
作为IT专家,对于HarmonyOS 鸿蒙Next DevEco Studio 5.0.1 的安装及配置,可以按照以下步骤进行:
-
下载DevEco Studio:
- 打开HarmonyOS下载中心(https://developer.huawei.com/consumer/cn/download/),选择适合操作系统的版本进行下载。
- 下载完成后,解压安装包并运行安装程序。
-
安装DevEco Studio:
- 遵循安装向导的指示,设置安装路径(建议使用默认路径)。
- 配置安装选项,首次安装建议全部勾选,以添加桌面快捷方式和设置环境变量。
- 等待安装完成,并根据提示选择是否立即重启系统。
-
配置DevEco Studio:
- 打开DevEco Studio,首次打开会提示是否导入设置,一般选择不导入。
- 阅读并接受协议,进入开始界面,可以创建或打开项目。
- 配置HarmonyOS模拟器(可选):登录华为账户,进入设备管理器,创建并配置模拟器。
-
其他设置:
- 可以对DevEco Studio的主题、字体、快捷键进行自定义调整。
- 如需将界面汉化为中文,可以在设置页面中找到并勾选Chinese(Simplified)插件,然后重启DevEco Studio。
如果遵循以上步骤仍无法完成安装或配置,可能是由于系统环境或软件兼容性问题导致。此时,请直接联系官网客服以获取进一步帮助,官网地址是:https://www.itying.com/category-93-b0.html。







