Flutter自定义图形绘制插件hexagon的使用
Flutter自定义图形绘制插件hexagon的使用
简介
Hexagon 是一个Flutter插件,用于创建六边形形状的小部件。它受到redblobgames上关于六边形分析的启发。
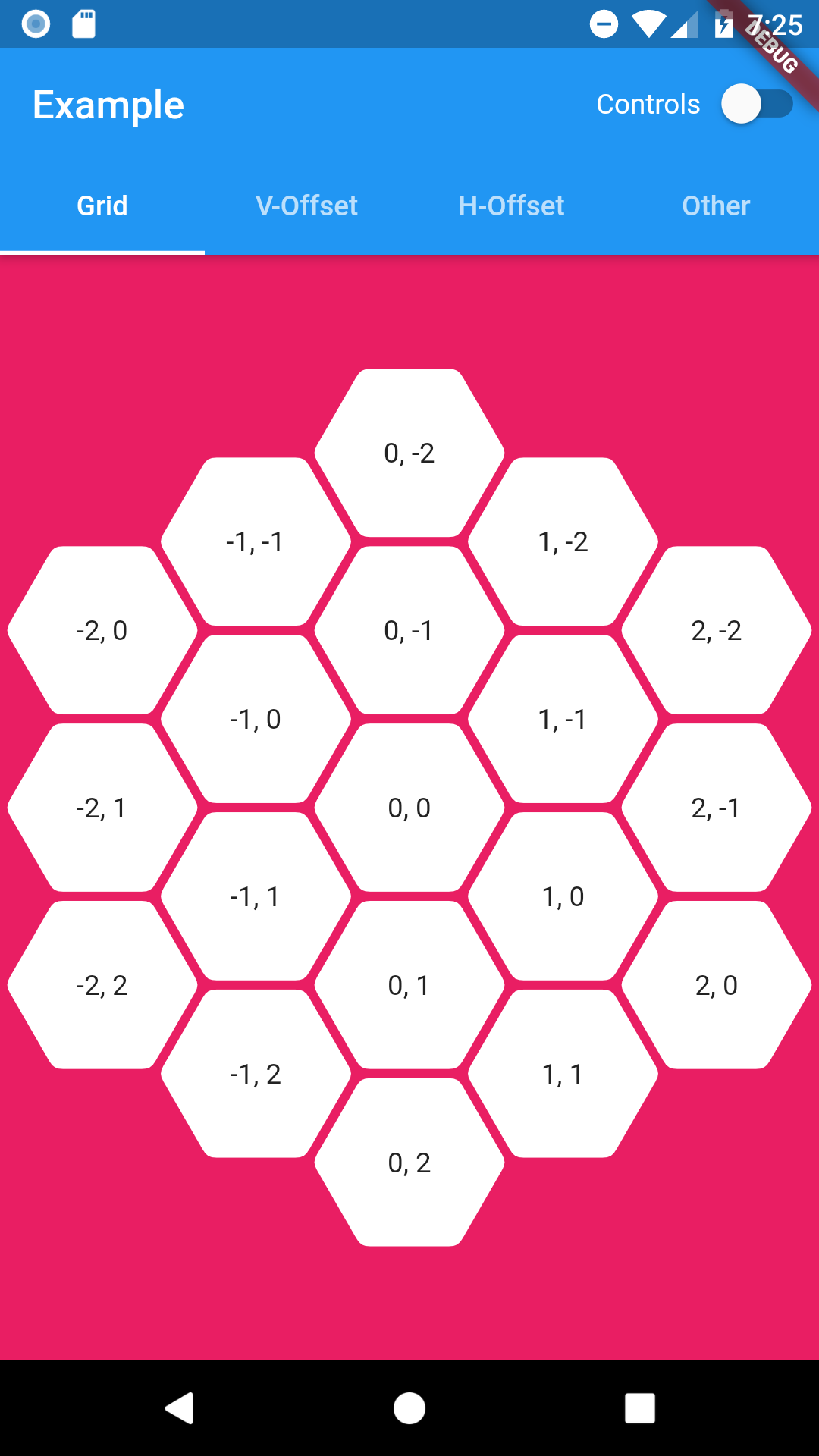
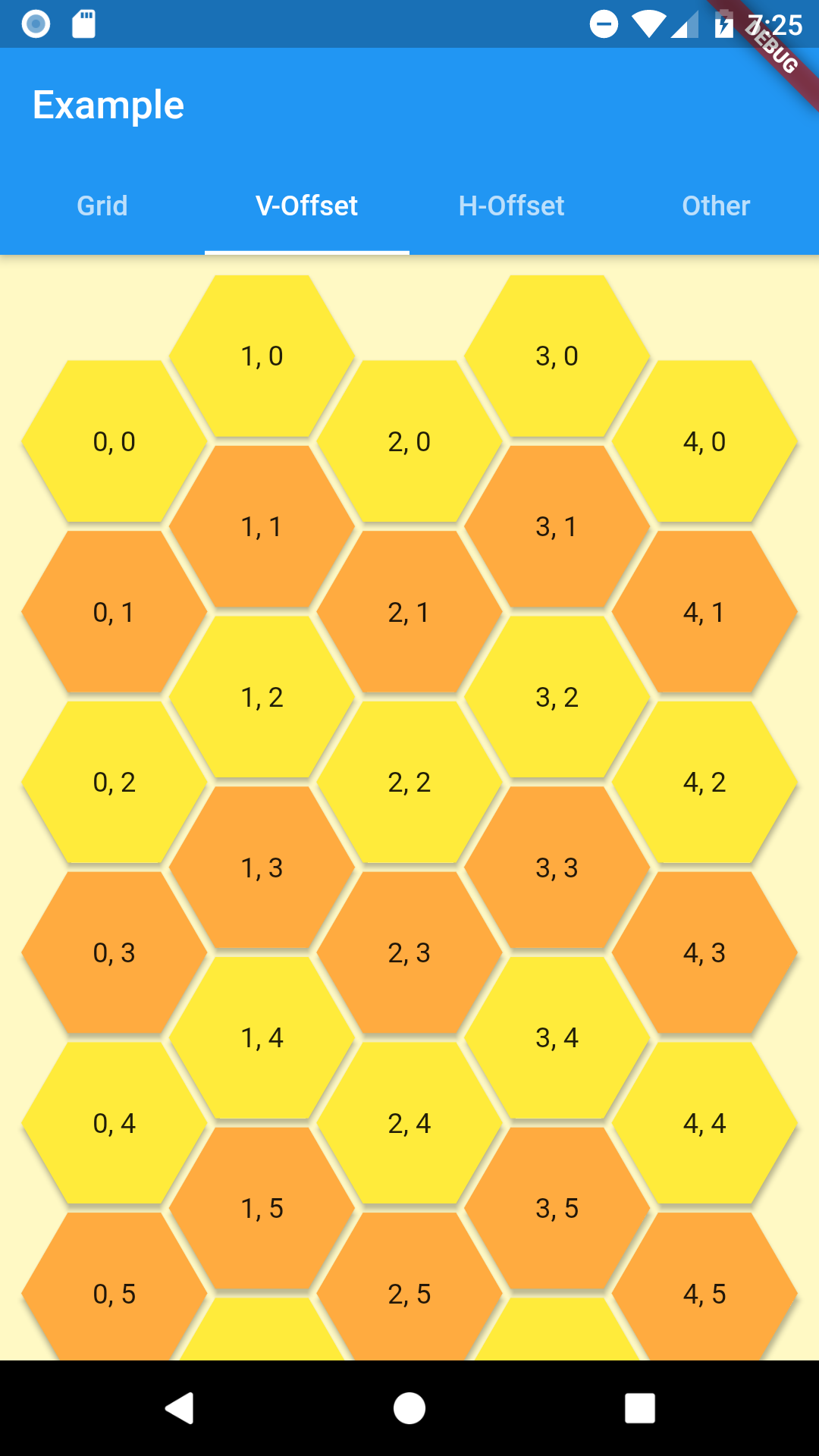

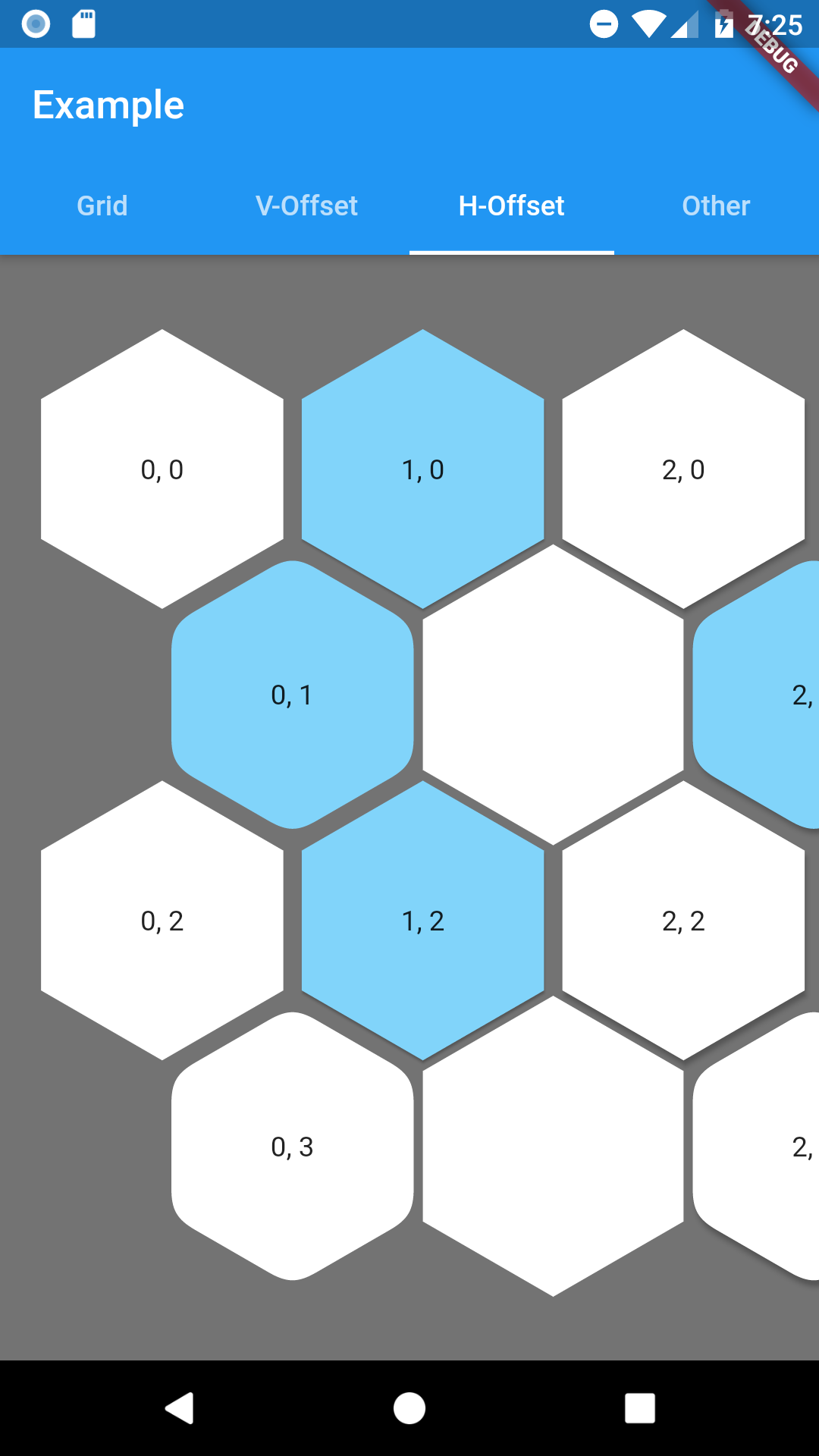
安装
在你的 pubspec.yaml 文件中添加以下依赖:
dependencies:
hexagon: ^0.2.0
使用方法
单个六边形小部件
在定义 HexagonWidget 时必须设置宽度或高度,另一个维度将根据选定的 HexagonType 计算得出。可以使用命名构造函数来创建简单的扁平或尖顶六边形。阴影大小可以通过 elevation 参数调整。
HexagonWidget.flat(
width: w,
color: Colors.limeAccent,
padding: 4.0,
child: Text('A flat tile'),
),
HexagonWidget.pointy(
width: w,
color: Colors.red,
elevation: 8,
child: Text('A pointy tile'),
),
网格布局
偏移网格(Offset Grid)
偏移网格使用类似于普通表格的简单坐标系统。由于六边形列或行可以从六边形或空格开始,因此该网格有四种命名构造函数以表示所有组合:oddPointy、evenPointy、oddFlat 和 evenFlat。每个构造函数都需要 columns 和 rows 参数。
Column(
crossAxisAlignment: CrossAxisAlignment.stretch,
children: [
HexagonOffsetGrid.oddPointy(
columns: 5,
rows: 10,
buildTile: (col, row) => HexagonWidgetBuilder(
color: row.isEven ? Colors.yellow : Colors.orangeAccent,
elevation: 2,
),
buildChild: (col, row) {
return Text('$col, $row');
},
),
],
),
六边形网格(Hexagon Grid)
六边形网格采用立方体和轴向坐标系统,更加直观地表示六边形结构。
InteractiveViewer(
minScale: 0.2,
maxScale: 4.0,
constrained: false,
child: HexagonGrid.pointy(
color: Colors.pink,
depth: depth,
width: 1920,
buildTile: (coordinates) => HexagonWidgetBuilder(
padding: 2.0,
cornerRadius: 8.0,
child: Text('${coordinates.q}, ${coordinates.r}'),
),
),
)
示例代码
以下是完整的示例代码,展示了如何在一个Flutter应用程序中使用 hexagon 插件。
import 'package:flutter/material.dart';
import 'package:hexagon/hexagon.dart';
void main() {
runApp(const MyApp());
}
class MyApp extends StatelessWidget {
const MyApp({super.key});
@override
Widget build(BuildContext context) {
return MaterialApp(
title: 'Flutter Demo',
theme: ThemeData(
primarySwatch: Colors.blue,
visualDensity: VisualDensity.adaptivePlatformDensity,
),
home: const MyHomePage(title: 'Example'),
);
}
}
class MyHomePage extends StatefulWidget {
const MyHomePage({super.key, required this.title});
final String title;
@override
MyHomePageState createState() => MyHomePageState();
}
class MyHomePageState extends State<MyHomePage> with TickerProviderStateMixin {
int depth = 1;
List<int> depths = [0, 1, 2, 3, 4];
HexagonType type = HexagonType.FLAT;
bool hasControls = true;
bool showControls = true;
late TabController tabController;
@override
void initState() {
super.initState();
tabController = TabController(initialIndex: 0, length: 4, vsync: this);
tabController.addListener(_onTabChange);
}
void _onTabChange() {
if (tabController.index == 0) {
setState(() {
hasControls = true;
});
} else {
setState(() {
hasControls = false;
});
}
}
@override
Widget build(BuildContext context) {
var size = MediaQuery.of(context).size;
return DefaultTabController(
length: 4,
initialIndex: 0,
child: Scaffold(
appBar: AppBar(
bottom: TabBar(
controller: tabController,
tabs: const [
Tab(text: 'Grid'),
Tab(text: 'V-Offset'),
Tab(text: 'H-Offset'),
Tab(text: 'Other'),
],
),
title: Text(widget.title),
actions: hasControls
? [
Row(children: [
const Text('Controls'),
Switch(
value: showControls,
activeColor: Colors.lightBlueAccent,
onChanged: (value) => setState(() {
showControls = value;
}),
),
])
]
: null,
),
body: TabBarView(
controller: tabController,
physics: const NeverScrollableScrollPhysics(),
children: [
Stack(
children: [
Positioned.fill(child: _buildGrid(context, type)),
Align(
alignment: Alignment.topRight,
child: Visibility(
visible: showControls,
child: Theme(
data: ThemeData(colorScheme: const ColorScheme.dark()),
child: Card(
margin: const EdgeInsets.all(8.0),
child: Padding(
padding: const EdgeInsets.symmetric(vertical: 2.0, horizontal: 16.0),
child: Column(
mainAxisSize: MainAxisSize.min,
crossAxisAlignment: CrossAxisAlignment.start,
children: [
DropdownButton<HexagonType>(
onChanged: (value) => setState(() {
if (value != null) {
type = value;
}
}),
value: type,
items: const [
DropdownMenuItem<HexagonType>(
value: HexagonType.FLAT,
child: Text('Flat'),
),
DropdownMenuItem<HexagonType>(
value: HexagonType.POINTY,
child: Text('Pointy'),
)
],
selectedItemBuilder: (context) => [
const Center(child: Text('Flat')),
const Center(child: Text('Pointy')),
],
),
DropdownButton<int>(
onChanged: (value) => setState(() {
if (value != null) {
depth = value;
}
}),
value: depth,
items: depths.map((e) => DropdownMenuItem<int>(
value: e,
child: Text('Depth: $e'),
)).toList(),
selectedItemBuilder: (context) {
return depths.map((e) => Center(child: Text('Depth: $e'))).toList();
},
),
],
),
),
),
),
),
),
],
),
_buildVerticalGrid(),
_buildHorizontalGrid(),
_buildMore(size),
],
),
),
);
}
Widget _buildGrid(BuildContext context, HexagonType type) {
return InteractiveViewer(
minScale: 0.2,
maxScale: 4.0,
child: HexagonGrid(
hexType: type,
color: Colors.pink,
depth: depth,
buildTile: (coordinates) => HexagonWidgetBuilder(
padding: 2.0,
cornerRadius: 8.0,
child: Text('${coordinates.q}, ${coordinates.r}'),
),
),
);
}
Widget _buildHorizontalGrid() {
return SingleChildScrollView(
scrollDirection: Axis.horizontal,
child: HexagonOffsetGrid.oddPointy(
color: Colors.black54,
padding: const EdgeInsets.symmetric(horizontal: 16.0, vertical: 32.0),
columns: 9,
rows: 4,
buildTile: (col, row) => row.isOdd && col.isOdd
? null
: HexagonWidgetBuilder(
elevation: col.toDouble(),
padding: 4.0,
cornerRadius: row.isOdd ? 24.0 : null,
color: col == 1 || row == 1 ? Colors.lightBlue.shade200 : null,
child: Text('$col, $row'),
),
),
);
}
Widget _buildVerticalGrid() {
return SingleChildScrollView(
child: Column(
crossAxisAlignment: CrossAxisAlignment.stretch,
children: [
HexagonOffsetGrid.evenFlat(
color: Colors.yellow.shade100,
padding: const EdgeInsets.all(8.0),
columns: 5,
rows: 10,
buildTile: (col, row) => HexagonWidgetBuilder(
color: row.isEven ? Colors.yellow : Colors.orangeAccent,
elevation: 2.0,
padding: 2.0,
),
buildChild: (col, row) => Text('$col, $row'),
),
],
),
);
}
Widget _buildMore(Size size) {
var padding = 8.0;
var w = (size.width - 4 * padding) / 2;
var h = 150.0;
return SingleChildScrollView(
child: Column(
mainAxisSize: MainAxisSize.min,
children: [
Row(
mainAxisAlignment: MainAxisAlignment.center,
mainAxisSize: MainAxisSize.min,
children: [
Padding(
padding: EdgeInsets.all(padding),
child: HexagonWidget.flat(
width: w,
child: AspectRatio(
aspectRatio: HexagonType.FLAT.ratio,
child: Image.asset(
'assets/bee.jpg',
fit: BoxFit.fitHeight,
),
),
),
),
Padding(
padding: EdgeInsets.all(padding),
child: HexagonWidget.pointy(
width: w,
child: AspectRatio(
aspectRatio: HexagonType.POINTY.ratio,
child: Image.asset(
'assets/tram.jpg',
fit: BoxFit.fitWidth,
),
),
),
),
],
),
Row(
mainAxisAlignment: MainAxisAlignment.center,
children: [
Padding(
padding: const EdgeInsets.all(8.0),
child: HexagonWidget.flat(
height: h,
color: Colors.orangeAccent,
child: Text('flat\nheight: ${h.toStringAsFixed(2)}'),
),
),
Padding(
padding: const EdgeInsets.all(8.0),
child: HexagonWidget.pointy(
height: h,
color: Colors.red,
child: Text('pointy\nheight: ${h.toStringAsFixed(2)}'),
),
),
],
),
Padding(
padding: EdgeInsets.all(padding),
child: HexagonWidget.flat(
width: w,
color: Colors.limeAccent,
elevation: 0,
child: Text('flat\nwidth: ${w.toStringAsFixed(2)}\nelevation: 0'),
),
),
Padding(
padding: EdgeInsets.all(padding),
child: HexagonWidget.pointy(
width: w,
color: Colors.lightBlue,
child: Text('pointy\nwidth: ${w.toStringAsFixed(2)}'),
),
),
],
),
);
}
}
通过上述代码,你可以创建一个包含多种六边形布局的应用程序,并根据需要进行自定义和扩展。希望这能帮助你更好地理解和使用 hexagon 插件!
更多关于Flutter自定义图形绘制插件hexagon的使用的实战系列教程也可以访问 https://www.itying.com/category-92-b0.html
更多关于Flutter自定义图形绘制插件hexagon的使用的实战系列教程也可以访问 https://www.itying.com/category-92-b0.html
当然,以下是一个关于如何在Flutter中使用自定义图形绘制插件 hexagon 的示例代码。这个插件允许你在Flutter应用中绘制六边形。假设你已经添加了这个插件到你的 pubspec.yaml 文件中:
dependencies:
flutter:
sdk: flutter
hexagon: ^最新版本号 # 请替换为实际的最新版本号
然后运行 flutter pub get 来获取插件。
下面是一个完整的示例代码,展示如何使用 hexagon 插件在Flutter中绘制六边形:
import 'package:flutter/material.dart';
import 'package:hexagon/hexagon.dart';
void main() {
runApp(MyApp());
}
class MyApp extends StatelessWidget {
@override
Widget build(BuildContext context) {
return MaterialApp(
title: 'Hexagon Drawing Demo',
theme: ThemeData(
primarySwatch: Colors.blue,
),
home: HexagonScreen(),
);
}
}
class HexagonScreen extends StatelessWidget {
@override
Widget build(BuildContext context) {
return Scaffold(
appBar: AppBar(
title: Text('Hexagon Drawing Demo'),
),
body: Center(
child: CustomPaint(
size: Size(300, 300), // 设置画布大小
painter: HexagonPainter(),
),
),
);
}
}
class HexagonPainter extends CustomPainter {
@override
void paint(Canvas canvas, Size size) {
final Paint paint = Paint()
..color = Colors.blue
..style = PaintingStyle.fill;
// 创建一个六边形的路径
final Path hexagonPath = Path()
..moveTo(size.width / 2, 0) // 顶部中间点
..lineTo(size.width - (size.width / 4), size.height / 4) // 右上角点
..lineTo(size.width, size.height / 2) // 右上顶点
..lineTo(size.width - (size.width / 4), (3 * size.height) / 4) // 右下角点
..lineTo(size.width / 2, size.height) // 底部中间点
..lineTo(size.width / 4, (3 * size.height) / 4) // 左下角点
..lineTo(0, size.height / 2) // 左下顶点
..lineTo(size.width / 4, size.height / 4) // 左下角点
..close();
// 在画布上绘制六边形路径
canvas.drawPath(hexagonPath, paint);
}
@override
bool shouldRepaint(covariant CustomPainter oldDelegate) {
return false;
}
}
在这个示例中,我们创建了一个简单的Flutter应用,包含一个 CustomPaint 组件,该组件使用 HexagonPainter 自定义绘制类来绘制一个六边形。HexagonPainter 类扩展了 CustomPainter 并重写了 paint 方法来定义六边形的绘制逻辑。
注意:虽然这个示例直接使用了 Path 类来绘制六边形,而没有直接依赖 hexagon 插件(因为该插件的具体实现和API可能有所不同,且并非官方或广泛认知的插件),但这种方法展示了如何在Flutter中自定义绘制图形。如果你使用的 hexagon 插件提供了特定的API或组件来简化六边形的绘制,请参考该插件的文档来调整上述代码。
如果你使用的 hexagon 插件有特定的使用方式,请查阅其官方文档或示例代码来获取更多信息。通常,插件会提供一个易于使用的组件或方法来简化复杂图形的绘制。








