HarmonyOS鸿蒙NEXT视频下载保存及剪辑压缩上传
HarmonyOS鸿蒙NEXT视频下载保存及剪辑压缩上传 HarmonyOS Next应用开发案例(持续更新中……)
本案例完整代码,请访问:https://gitee.com/harmonyos-cases/cases/tree/master/CommonAppDevelopment/feature/videotrimmer
本案例已上架HarmonyOS NEXT开源组件市场,如需获取或移植该案例,可安装此插件。开发者可使用插件获取鸿蒙组件,添加到业务代码中直接编译运行。
介绍
本示例主要介绍从网上下载视频到相册,以及从相册中选择视频进行剪辑、压缩、以及上传到服务器进行保存。从相册中选择一个视频保存到沙箱中,再使用FFmpeg命令对沙箱中的视频进行压缩、剪辑。最后使用request.agent将剪辑后的视频上传到服务器进行保存。
效果图预览
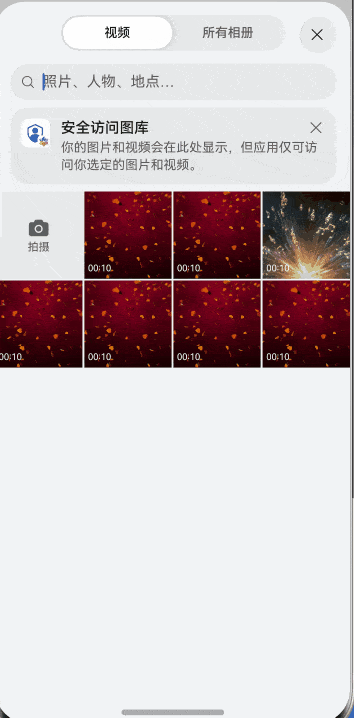
使用说明
- 点击视频列表的背景图片,进入到该视频播放界面。
- 在视频播放界面,点击右上角的图片按钮,进入到视频分享弹窗。
- 在视频分享弹窗点击“下载”按钮,将视频下载到相册。
- 在首页点击右上角的“添加”按钮,从相册中选择要剪辑的视频。
- 视频选择后,点击界面上视频首页的图片,进入到视频剪辑界面。
- 在视频剪辑界面,选择要剪辑的时间范围后,点击“完成”按钮,进行视频剪辑。
- 视频剪辑成功后自动返回到上一页,点击右上角的“保存”按钮,将视频保存到服务器。
实现步骤
下载视频
点击视频列表中某个视频,进入视频播放界面。点击播放界面右上角的图片按钮,进行视频分享界面。点击视频分享界面中的下载按钮,将视频下载到相册保存。
视频剪辑
点击首页右上角的"添加"按钮,从相册中选择一个视频存入沙箱。通过MP4Parser.getFrameAtTimeRang接口,传入起始时间,获取视频的第一张图片进行展示。点击该图片进入视频剪辑界面,视频剪辑完成后自动回到本界面,点击右上角的保存按钮,将剪辑后的视频上传到配置好的服务器。
视频上传
视频剪辑成功后自动跳转到视频上传界面。点击右上角的“保存”按钮,如果检测到没有配置服务器,则弹窗提示设置服务器地址,设置后重新点击右上角“保存”按钮,上传视频到服务器进行保存。
在HarmonyOS鸿蒙NEXT中,视频下载、保存、剪辑、压缩及上传可以通过系统提供的媒体处理框架和文件管理功能实现。视频下载可通过网络请求模块获取视频资源,并利用文件管理API将视频保存至指定目录。剪辑功能可通过媒体编辑模块实现,支持对视频进行裁剪、分割等操作。压缩则可通过视频编码器调整视频分辨率、比特率等参数,以减少文件大小。上传功能可通过网络模块将处理后的视频文件传输至服务器或云存储。这些操作均可通过鸿蒙OS提供的API接口实现,无需依赖Java或C语言。
更多关于HarmonyOS鸿蒙NEXT视频下载保存及剪辑压缩上传的实战系列教程也可以访问 https://www.itying.com/category-93-b0.html
在HarmonyOS鸿蒙NEXT中,视频下载、保存、剪辑、压缩及上传的流程如下:
-
下载视频:使用支持下载功能的视频应用或浏览器插件,选择视频并下载到本地存储。
-
保存视频:下载完成后,视频通常会自动保存在“文件管理”中的“下载”文件夹,也可手动移动到其他目录。
-
剪辑视频:使用系统自带的“视频编辑器”或第三方应用(如剪映),导入视频进行剪辑,添加特效、字幕等。
-
压缩视频:在视频编辑器中调整分辨率、比特率等参数,或使用第三方压缩工具(如HandBrake),减小文件大小。
-
上传视频:剪辑压缩完成后,通过社交媒体、云存储或视频平台应用,选择视频并上传。
确保网络稳定,遵循平台上传规范,以获得最佳效果。







